MacにはFinderの標準機能として、ファイル名を一括で置き換える機能があります。
しかし、iPhoneやiPadのファイルアプリには一括でファイル名を変更する機能がないので、不便ですよね。
iPhoneやiPadに入っているショートカットアプリを使えば、複数のファイル名を一括で置き換えることができます。
今回はショートカットを使って、ファイル名を一括で置き換える方法を紹介します。
一括でファイル名を置き換える方法
Macでは標準機能としてあるファイル名の一括置き換えをする機能ですが、iPhoneやiPadではファイルアプリでは使うことができません。
ショートカットを使うことによって、ファイル名を一括で置き換えることができるようになります。
ダウンロード
ショートカットを利用するにはショートカットアプリをダウンロードする必要があります。
最初から入っているアプリですが、削除してしまった場合はApp Storeからダウンロードすることで使えるようになります。
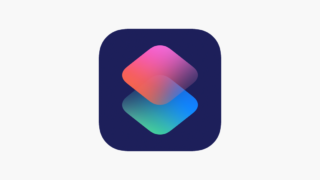
「ファイル名を一括で置き換え」ショートカットは以下のリンクからダウンロードすることができます。
設定アプリから「信頼されていないショートカットを許可」をオンにしないとダウンロードできません。
>> 【iPhone/iPad】信頼されていないショートカットを許可をオンにする方法
無事にダウンロードができれば使うことができるようになります。
使い方

ダウンロードをすることができたら、早速使ってみましょう!
ファイル名を一括で置き換えショートカットの使い方の手順は以下の通りです。
- 1名前を変更するファイルを選んでショートカットを実行する
- 2変更する文字列を入力する
- 3置き換える文字列を入力する
- 4保存をする
今回は以下の「イメージ」を「写真」に変更してみます。

ファイル名の置き換えをしたいファイルを選択し、共有ボタンをタップして「ファイル名を一括で置き換え」を選択してショートカットを実行します。

最初に「検索文字列を入力してください」と表示がされます。

変更する文字列を入力して完了を押します。
次に「置き換える文字列を入力してください」と表示されます。

置き換える文字列を入力して完了を押します。
ここで入力した文字列が、最初に入力した文字列と入れ替わります。
保存する場所を尋ねられるので、好きな場所を選択して保存をします。
保存したフォルダを確認してみると、選択したファイルの名前が指定した通りに置き換わっています。

これで、ファイル名を一括で置き換えることができます。
ショートカットで作業の幅を広げる!

今回はファイル名を一括で置き換えるショートカットを紹介しました。
ショートカットを使えば、標準機能ではできなかったファイルの一括リネーム作業も、簡単にこなすことができるようになります。

Macの機能を再現することができます!
使用頻度は高くなくても、必要になった時にあると便利です。
ショートカットを使いこなすと、iPhoneやiPadでできる作業の幅がかなり広がるので是非使ってみてください!
他にも、ファイル名を一括でリネームするショートカットや拡張子を一括変更するショートカットも紹介しています。




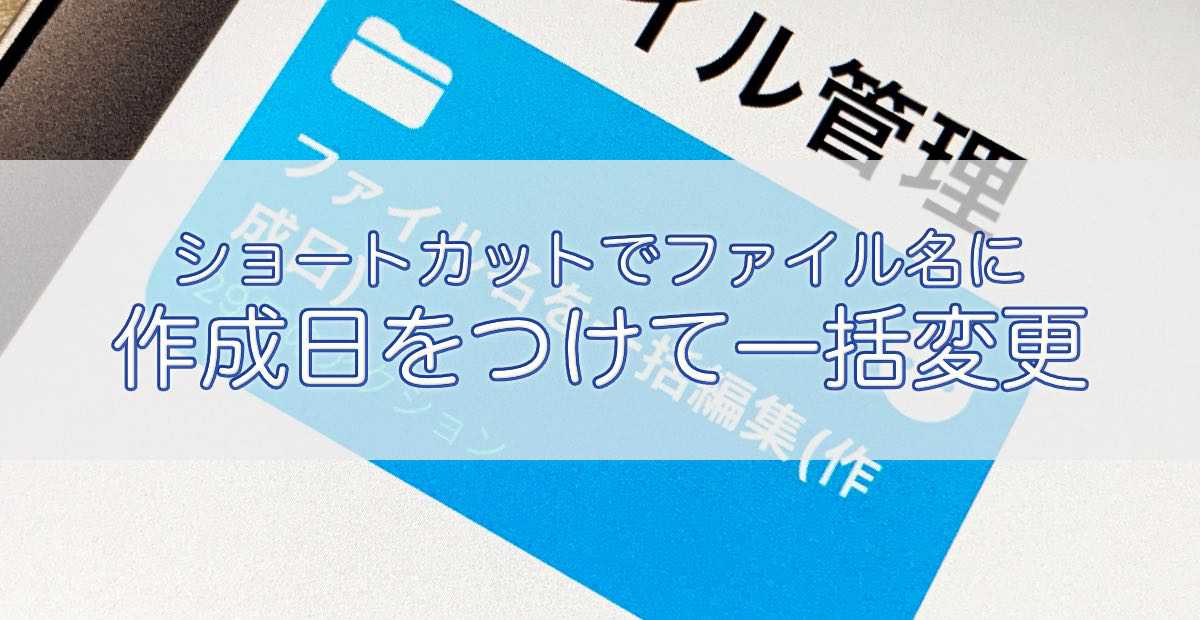

コメント