iPadを使う人が増えてきたため、Webサイトを作成する際にはiPadでも表示の確認をしたいですよね。
CSSなどサイトの一部を変更したときは、Safariのキャッシュを削除しないと変更が反映されない時があります。
キャッシュを削除できないと、変更が確認できないので困りますよね。
設定アプリから、Safariで溜まったWebサイトのキャッシュを削除することができます。
今回は、iPadでSafariのキャッシュを削除する方法を、一括で削除と個別で削除に分けて紹介します。
Safariのキャッシュを削除する方法
サイトの変更ができない時は、Safariのキャッシュを削除すればサイトの変更が反映されます。
iPadのSafariでキャッシュを削除する方法を2つに分けて紹介します。
一括で削除する方法
設定アプリを開き「Safari」を選択します。
下にスクロールすると、「履歴とWebサイトデータを消去」があるので、タップします。
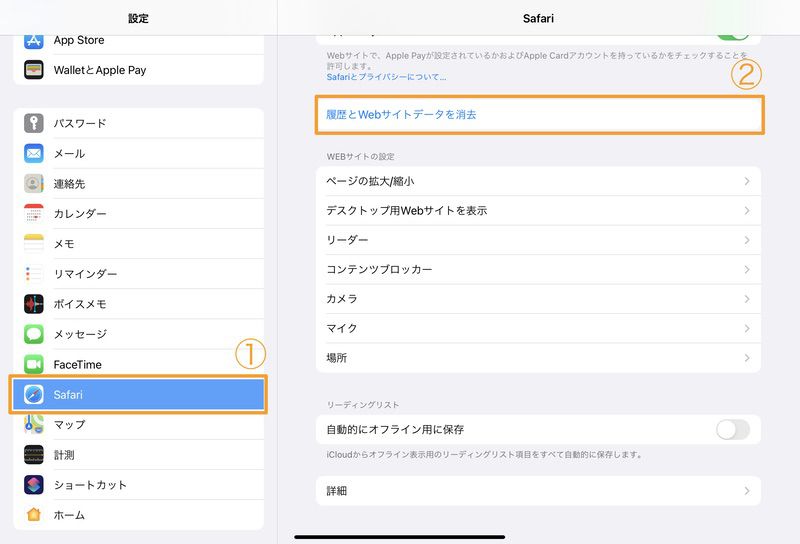
キャッシュを一括で削除する場合は、履歴やCookieも同時に削除されてしまうので注意が必要です。
注意書きを確認したら「削除」をタップします。
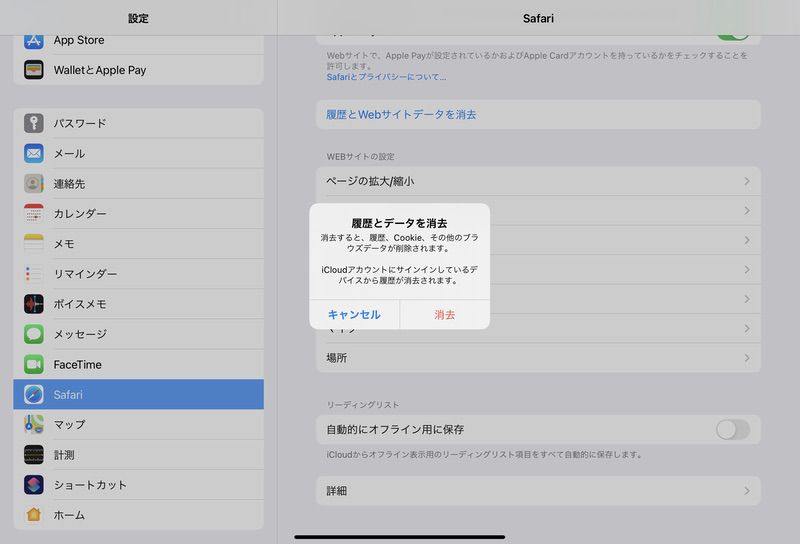
これで、今まで閲覧した全てのサイトのキャッシュを削除することができます。
個別で削除する方法
先程と同じく、設定アプリから「Safari」を選択します。
一番下に「詳細」があるので、タップします。
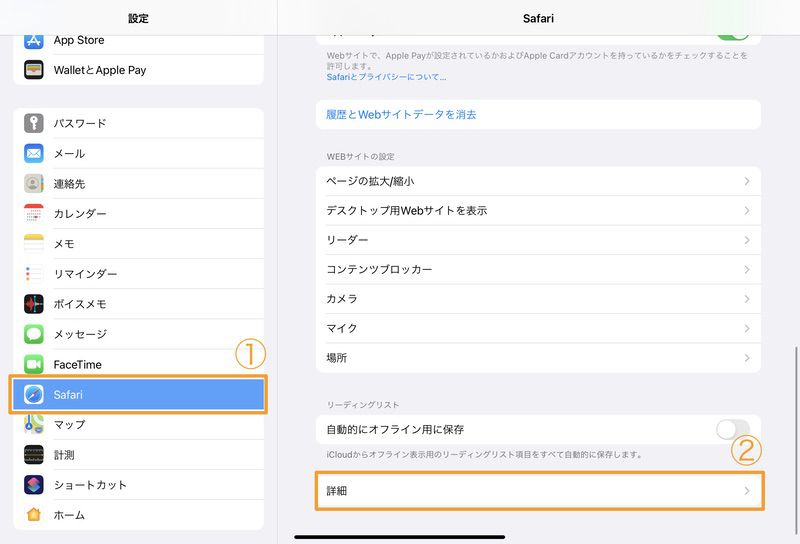
一番上の「Webサイトデータ」を選択します。
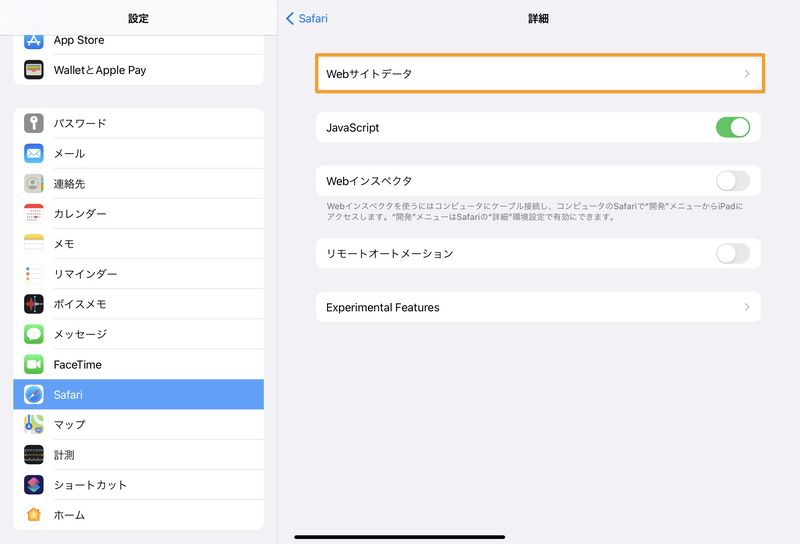
今まで閲覧したサイトが表示されます。

数が多い場合は、表示されるまで時間がかかる場合があります。
一番上の検索バーから、サイトを検索することもできます。
一覧の中から、キャッシュを削除したいサイトを左にスワイプして削除をタップします。
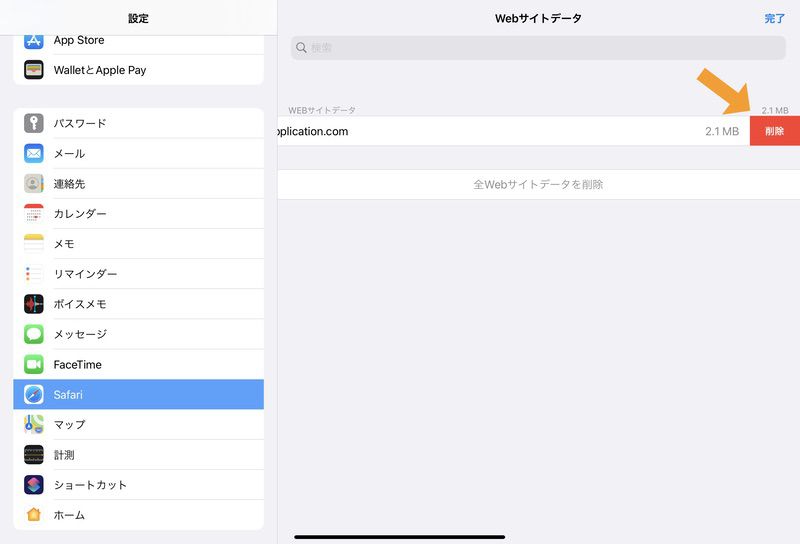
これで、特定のサイトだけのキャッシュを削除することができます。
変更を確認したい時に便利!

今回はiPadのSafariでWebサイトのキャッシュを削除する方法を紹介してきました。
Webサイトの変更が反映されない時は、Safariのキャッシュを削除することで反映されるようになります。
iPadのSafariのキャッシュは、一括で削除か個別で削除かを選ぶことができます。
キャッシュの削除機能は、Webサイトの変更を確認したいときによく使う機能なので、覚えておくと便利です。





コメント