iPadを使っていると、画面をスクリーンショットを撮って保存しておきたい時がありますよね。
しかし、iPadはiPhoneとはボタンの配置が少し異なるので、慣れないうちはスクリーンショットの撮り方に戸惑いますよね。
iPhoneとは違い、iPadではスクリーンショットを撮る方法は全部で4つあります。
今回はiPadでスクリーンショットを撮る方法を紹介します。
iPadでスクリーンショットを撮る4つの方法
iPadは画面が大きいのもあり、表示している画面を他の人と共有するのにも向いています。
他の人と画面を共有するのに、役に立つのがスクリーンショットです。
iPadでスクリーンショットを撮る方法は全部で4つあるので、1つずつ紹介していきます。
iPadのボタンで撮る
一番簡単でよく使うのが、iPadの物理ボタンを押してスクリーンショットを撮る方法です。
ボタンを押して撮る方法は、ホームボタンの有無で押すボタンが変わってきます。
- ホームボタンあり → ホームボタンと電源ボタンを同時押し
- ホームボタンなし → 音量UPボタンと電源ボタンを同時押し
ホームボタンあり
無印iPadやiPad miniなど、ホームボタンがあるiPadはこの方法を使います。
ホームボタンありのiPadは、ホームボタンと電源ボタンを同時に押すことでスクリーンショットを撮ることができます。
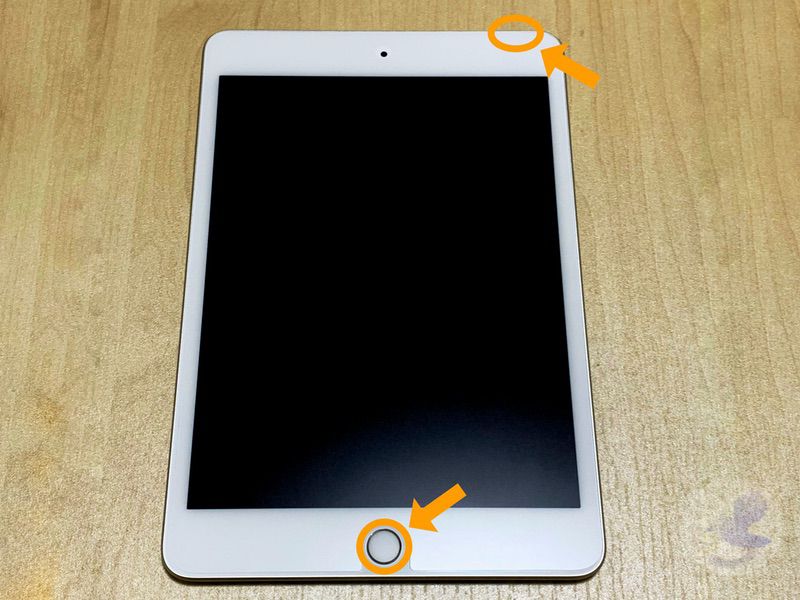
同時に押さないと、ホーム画面に戻ってしまったりスリープになってしまうことがあるので注意が必要です。
ホームボタンなし
iPad ProやiPad Airといった、ホームボタンがないiPadはこの方法を使います。
ホームボタンなしのiPadは、音量UPボタンと電源ボタンを同時に押してスクリーンショットを撮ります。

タイミングが合わないと、音量が上がってしまったりスリープになってしまうことがあります。
Apple Pencilで撮る
Apple Pencilで画面の右下または左下から斜め上にスワイプをすることで、スクリーンショットを撮ることができます。

スクリーンショットを撮ると、編集画面になります。

編集画面では、トリミングをしたり手描き文字を入力したりすることができます。
編集ができたら、左上の完了ボタンを押して保存をします。
右上の共有ボタンを押して、すぐに共有したり別のアプリに保存することも可能です。

Apple Pencilで編集をしてから共有するときに便利です!
SafariでWebページを見ているときにスクリーンショットを撮った場合は、編集画面の上部にスクリーンかフルページを選ぶことができます。

フルページを選ぶと、見ているページを1枚のPDFとして保存することができます。
AssistiveTouchで撮る
AssistiveTouchを使うと、画面上から様々な機能をボタンを押すだけで使うことができるようになります。
設定方法は以下の通りです。
- 1設定アプリを開く
- 2アクセシビリティを選択する
- 3タッチを選択する
- 4AssistiveTouchを選択する
- 5「AssistiveTouch」をオンにする

設定をすると、画面上にボタンが表示されます。
AssistiveTouchの設定メニューの「カスタムアクション」からボタンを押したときの動作を設定することができます。
動作の一覧の中に、「スクリーンショットがあります。」

試しに、シングルタップにスクリーンショットを割り当ててみます。
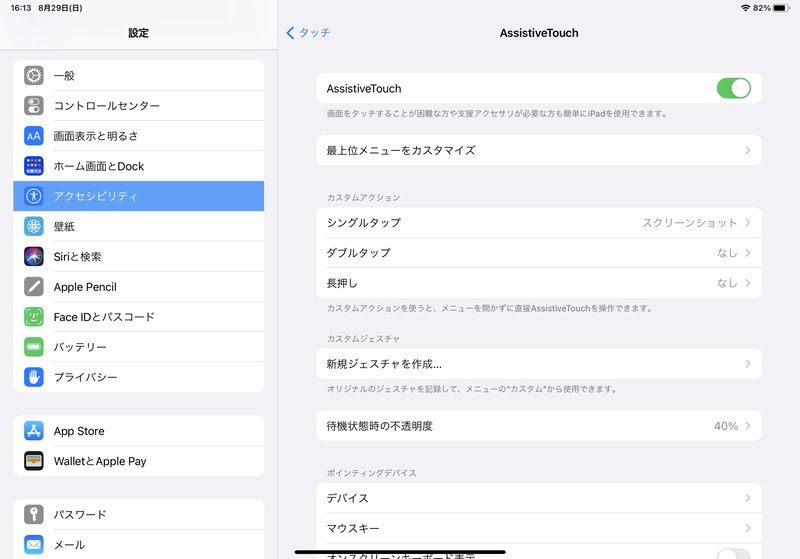
AssistiveTouchのボタンを1回押すとスクリーンショットが撮れるようになります。
AssistiveTouchにスクリーンショットを割り当てると、片手で簡単にスクリーンショットを撮ることができるようになります。
ショートカットで撮る

これは応用ですが、ショートカットアプリを使ってスクリーンショットを撮ることもできます。
ショートカットのアクションの中に「スクリーンショットを撮る」というアクションがあります。
このアクションを使うことで、ショートカットを実行中にスクリーンショットを撮ることができます。
ショートカットを使うことによって、スクリーンショットの保存先を写真アプリではなく、ファイルアプリに保存することもできるようになります。
>> 【iPhone/iPad】スクリーンショットの保存先をファイルに変更する方法
シャッター音を消す方法
スクリーンショットを撮影すると、シャッター音がなります。

シャッター音がなると、外では使いにくいですよね。
iPadを消音モードにすることで、スクリーンショットを撮ったときのシャッター音を消すことができます。
コントロールセンターを開きベルのボタンを押すことによって、消音モードにすることができます。
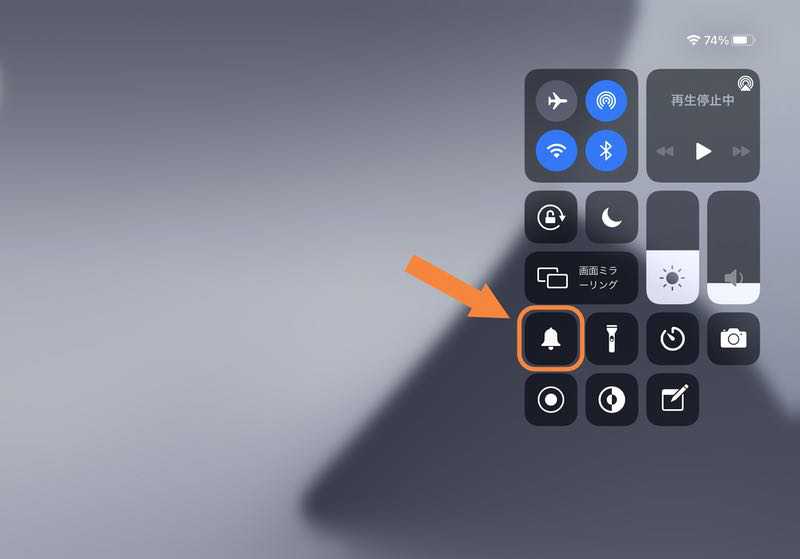
詳しくは、「iPadのマナーモードはどこにある?消音モードにする方法を解説!」で紹介しています。
状況に応じて使い分けよう!

今回はiPadでスクリーンショットを撮る4つの方法を紹介してきました。
スクリーンショットは様々な方法で撮ることができます。
iPadは画面が大きいので、スクリーンショットを撮って他の人と共有することに優れています。
Apple Pencilを使うことができるのでスクリーンショットに書き込みをして、人に見せることもできます。
iPadでスクリーンショットを撮る方法はいくつかあるので、状況に応じて使い分けてみてください!






コメント