iOS16からロック画面にウィジェットを配置できる機能が追加されました。
ロック画面にウィジェットが配置できるようになったことによって、ホーム画面にいかなくても様々な情報を確認できるようになりました。
しかし、ロック画面のウィジェットにはショートカットが対応していません。
ショートカットが実行できれば、音楽を再生したり、すぐにメモを作成したりできるので便利ですよね。
Launcherというアプリを使えば、ロック画面からショートカットを実行できるようになります。
今回は、Launcherを使ってショートカットをロック画面から実行する方法を紹介します。
ロック画面からショートカットを実行する方法
早速、ロック画面からショートカットを実行する方法を紹介します。
2022年12月地点では、ショートカットアプリがロック画面のウィジェットに対応していません。
そのため、今回はLauncherを使って、ロック画面にショートカットを配置する方法を紹介します。
Launcherアプリの設定
App StoreからiPhoneにLauncherをインストールします。
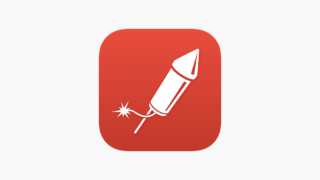
Launcherのダウンロードができたらアプリを開き、画面上部の「ロック画面ウィジェット」から新規作成をタップします。
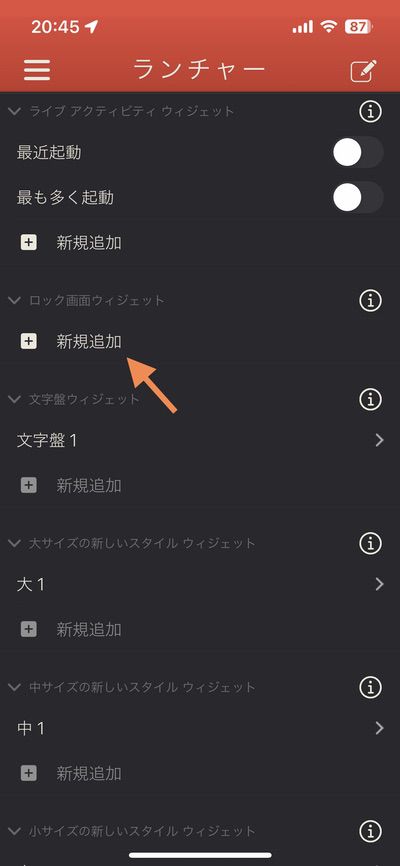
「アプリランチャー」を選択します。
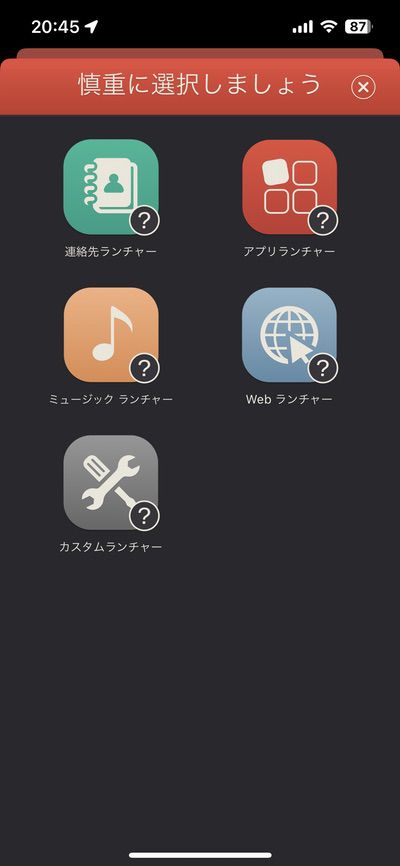
「直接起動可能」の中をスクロールしていくと、「ショートカット」があるので選択します。
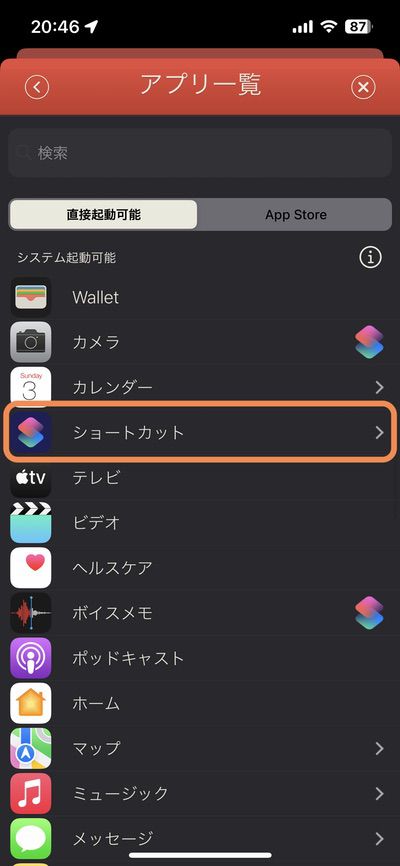
ショートカットを選択すると、どのアクションを行うか選択する画面になります。
今回はロック画面からショートカットを実行したいので、「ショートカットを実行」を選択します。
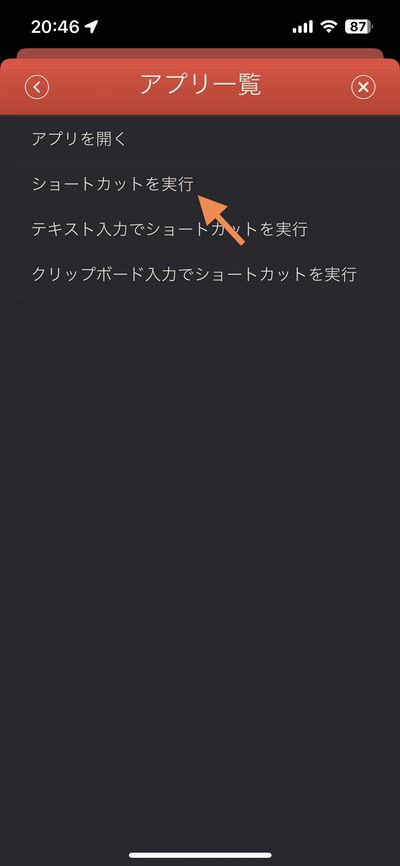
ロック画面に配置するウィジェットのアイコンと実行するショートカットを設定していきます。
アイコンは白と黒から選ぶことができ、自分で用意したアイコンを設定することも可能です。
「Shortcut Name」に実行したいショートカットの名前を入力します。
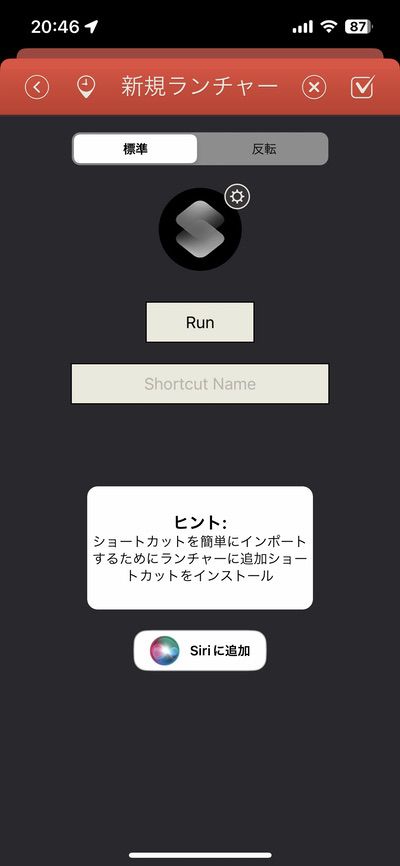

ショートカットアプリに登録されている名前を入力してください。
ここまでできたら、右上のチェックアイコンをタップして設定完了です。
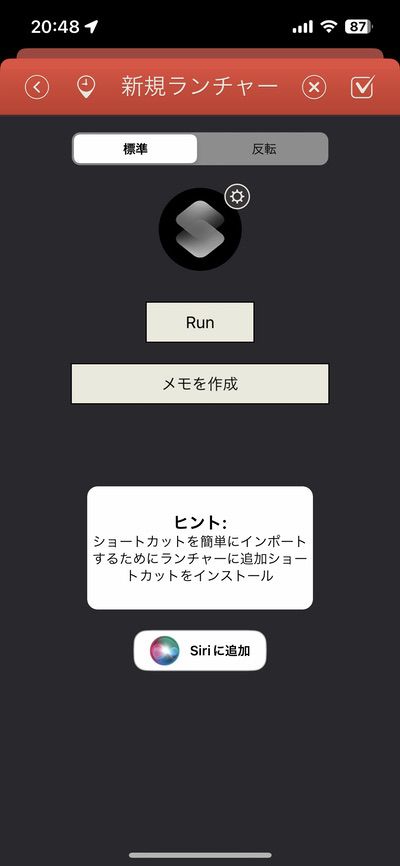
ロック画面の設定
次は、設定したショートカットを実行するアクションをロック画面に配置していきます。
iPhoneのロック画面を表示し、画面を長押しします。
ロック画面の一覧が表示されたら、「カスタマイズ」を選択します。
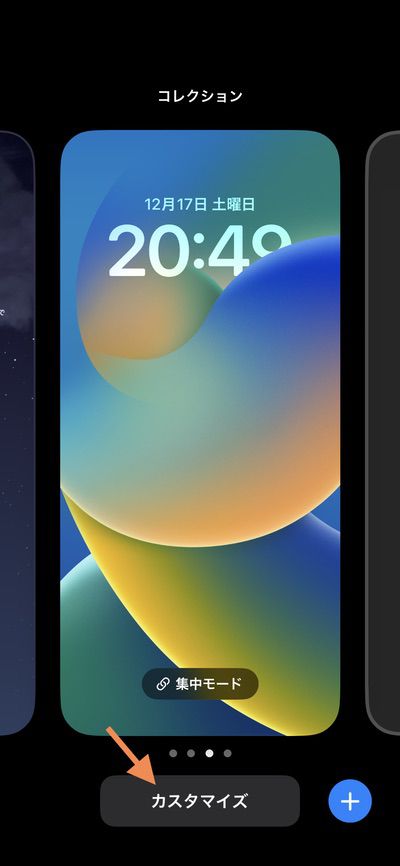
ウィジェットの場所をタップし、「ウィジェットを追加」をタップします。
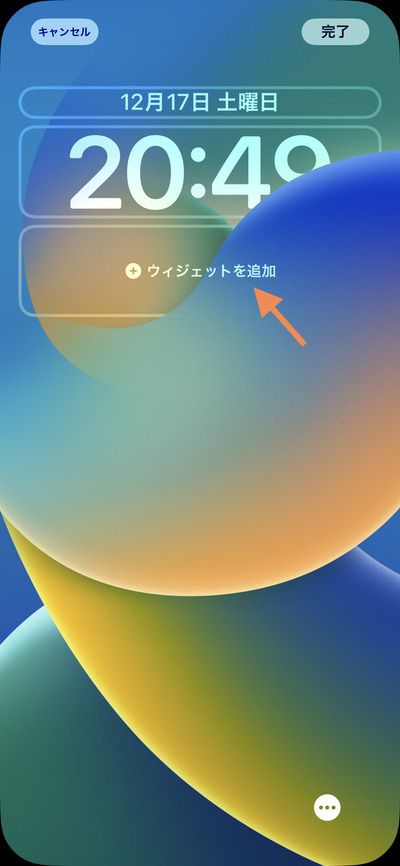
ロック画面のウィジェットに対応したアプリが表示されるので、Launcherを選択します。
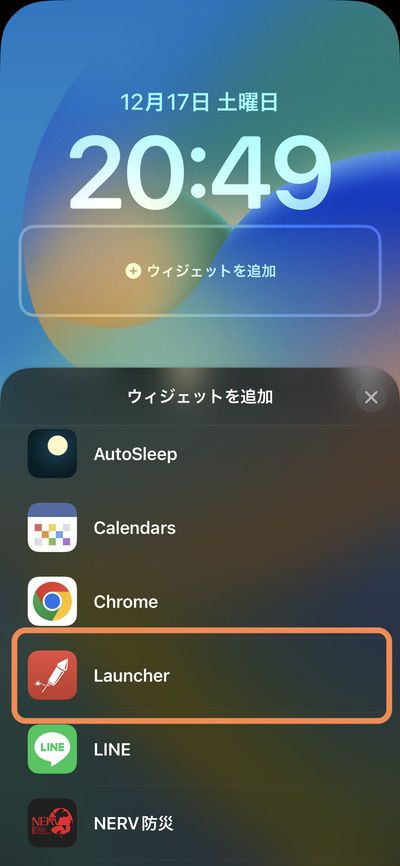
2つのサイズが表示されるので、好きなサイズを選択します。
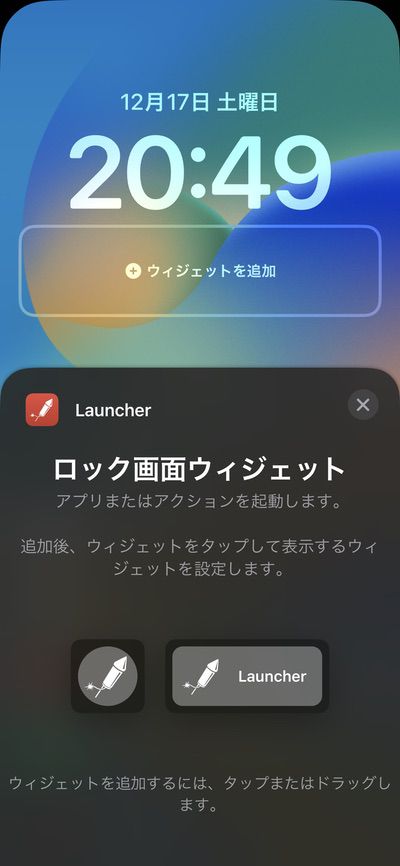
ウィジェットの配置ができたら、Launcherのウィジェットをタップします。
すると、どのアクションを実行するか設定する画面になります。
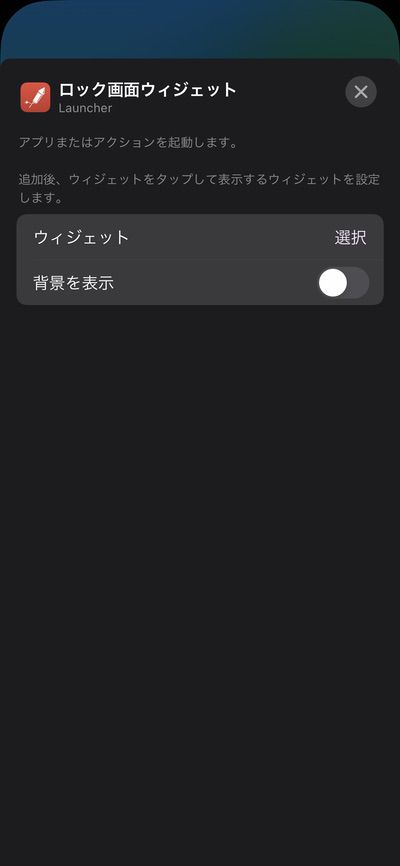
「ウィジェット」をタップし、先ほど設定したアクションを選択します。
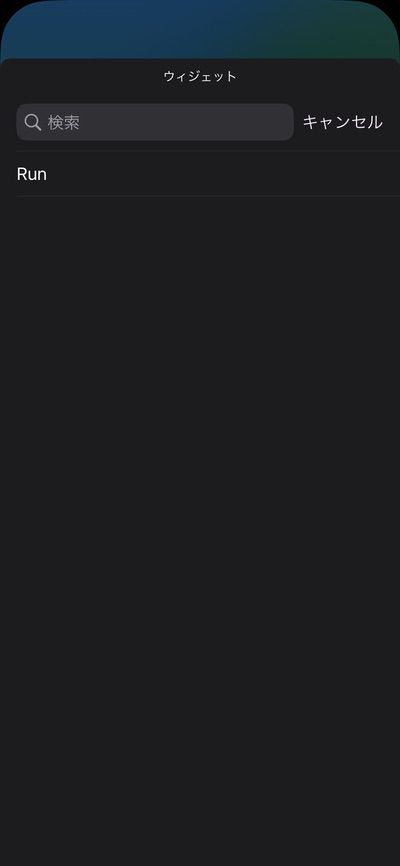
ここまでできたら、ロック画面からショートカットを実行できるようになります。
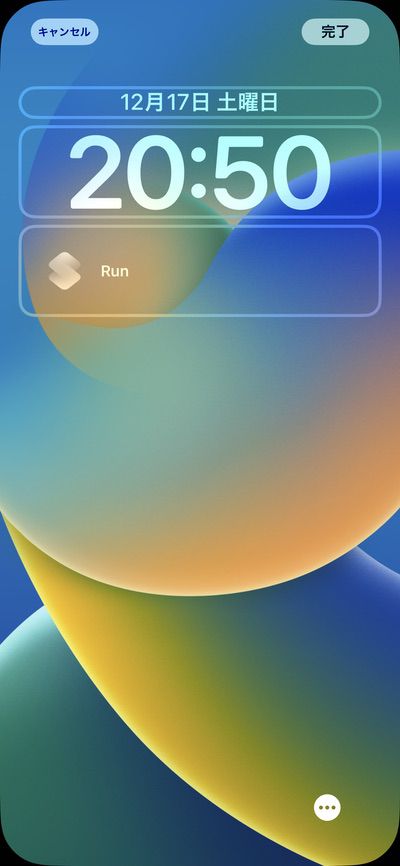
Launcherで便利なロック画面を作ろう!

今回は、Launcherを使ってショートカットをロック画面から実行する方法を紹介してきました。
ショートカットはロック画面のウィジェットに対応していませんが、Launcherを使うことによってロック画面からショートカットを実行できるようになります。
ロック画面にショートカットを配置することによって、ロック画面から音楽を再生したり、メモを作成したりすることができます。

ショートカットを配置することによって、できることが広がります!
また、Launcherはショートカットの実行だけでなく、アプリの起動も行うことができます。
アイデア次第でiPhoneのロック画面がかなり変わってくるので、ぜひLauncherを使って便利なロック画面を作成してみてください。






コメント