iPhoneやiPadを使っている方は、最初からインストールされている純正のメモアプリを使っている方が多いと思います。
手軽にメモをすることができ、使いやすいのがメリットですが、メモをJPEGやPDFなどに書き出すメニューがありません。
メモの内容を共有したいときは、JPEGやPDFに書き出しができると便利ですよね。
一度マークアップの画面にすることによって、メモをPDFに変換することができます。
今回は、純正メモに記録した内容をPDFに変換する方法を紹介していきます。
純正メモに記録した内容をPDF化する方法

共有メニューから、マークアップを選択することによって、開いているメモをPDF化することができます。
この記事では、以下のテキストや画像が混ざったメモをPDFに変換していきます。


テキストには少し装飾をしています。
スクリーンショットの画面はiPhoneの画面ですが、iPadでも同様の操作でメモをPDFに変換することができます。
PDF化したいメモを開いたら、画面右上の3点リーダーのボタンをタップします。

表示されるメニューの中から、「コピーを送信」をタップします。

いつもの共有メニューが開かれるので、この中から「マークアップ」を選択します。

すると、メモがPDF化され、指やApple Pencilなどでマークアップができる画面になります。


「マークアップ」を選択した時の画面の向きで、PDFが縦向きになるか横向きになるか変わります。
特に編集しない場合はこのまま「完了」ボタンをタップします。

完了ボタンを押すと、ファイルに保存するかPDFを削除するか尋ねられるので、「ファイルに保存」を選択し、好きな場所に保存をします。

これで、保存した場所を確認してみると、純正メモに記録した内容がPDF化され保存されます。

マークアップからPDF化できる!

今回は、純正メモに記録した内容をPDFに変換する方法を紹介してきました。
一度、マークアップの画面にすることによって、メモを自動でPDFに変換することができます。
PDFに変換ができたら、メールの添付などが簡単にできるようになります。

ショートカットを使ってできないか、試してみましたが、うまくできませんでした…
2回、共有ボタンを開かないといけないので少し手間がかかってしまいますが、メモを別の場所に保存したい時に便利になります。
「iPadやiPhoneでファイル拡張子を一括変更する方法【ショートカット】」で紹介しているショートカットを使えば、PDFからJPEGやPNGなどの他の拡張子に変換することもできます。




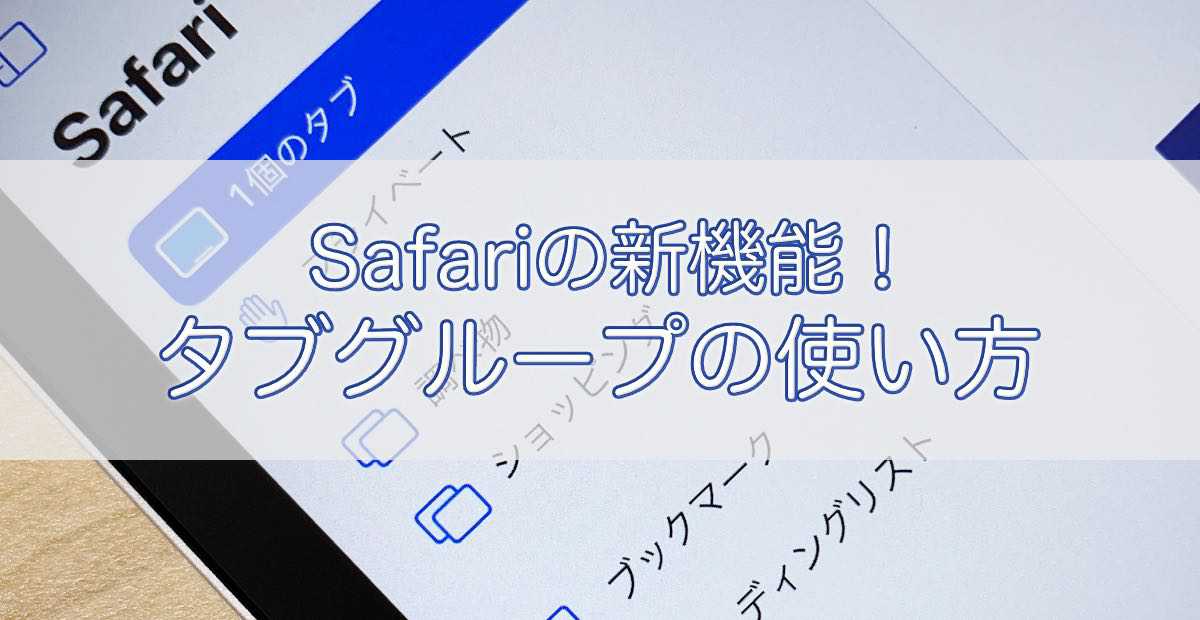

コメント