iPadでApple Pencilを使って、書類などのPDFファイルに手書き入力をしている方は多いと思います。
紙の代わりにPDFファイルをiPadに取り込むことによって、持ち運びがしやすくなったり、どこでも手書き入力ができたりとメリットは多いです。
しかし、PDFファイルも写真などと同様に数が多くなると容量が増え、ストレージを圧迫してしまいます。
ショートカットを使えば、iPhone やiPadでもPDFファイルを一括で圧縮することができます。
今回はPDFファイルを一括で圧縮するショートカットを紹介します。
PDFを一括圧縮するショートカット
PDFファイルを圧縮できるアプリは少ないですが、ショートカットを使えば簡単にPDFファイルも圧縮することができます。
早速、ショートカットを使ってPDFファイルを圧縮する方法を紹介します。
ダウンロード
ショートカットをダウンロードするためには、ショートカットアプリをダウンロードする必要があります。
最初から入っているアプリですが、削除してしまった場合はApp Storeからダウンロードし直すことで使うことができます。
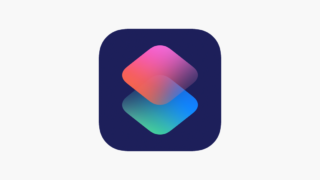
「PDFを圧縮」ショートカットは以下のリンクからダウンロードすることができます。
無事にダウンロードすることができたら使うことができます。
使い方
ダウンロードができたら、すぐにショートカットが使えるようになります。

特に設定などは必要ありません!
ここからは、「PDFを圧縮」ショートカットの使い方を紹介していきます。
ファイルアプリなどから、圧縮をしたいPDFファイルを選択し、共有ボタンを押します。
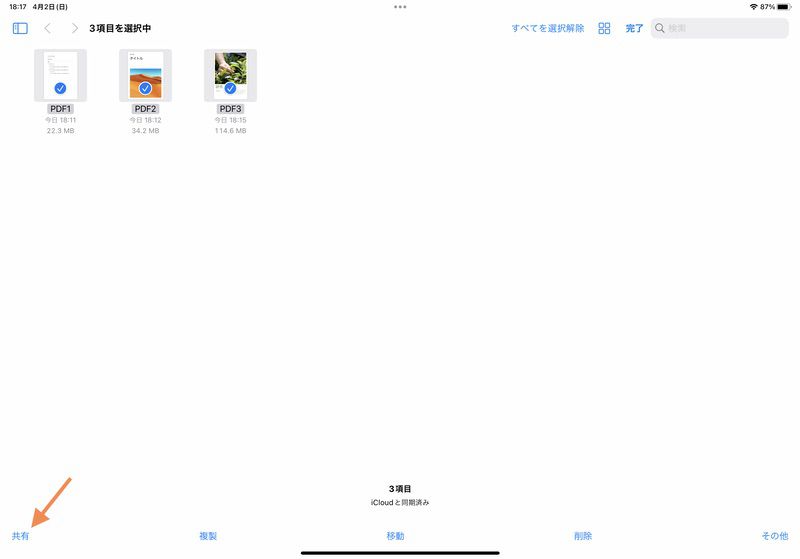

この記事では3つのPDFファイルを圧縮していきます。
共有メニューが表示されるので、その中から「PDFを圧縮」を選択してショートカットを実行します。
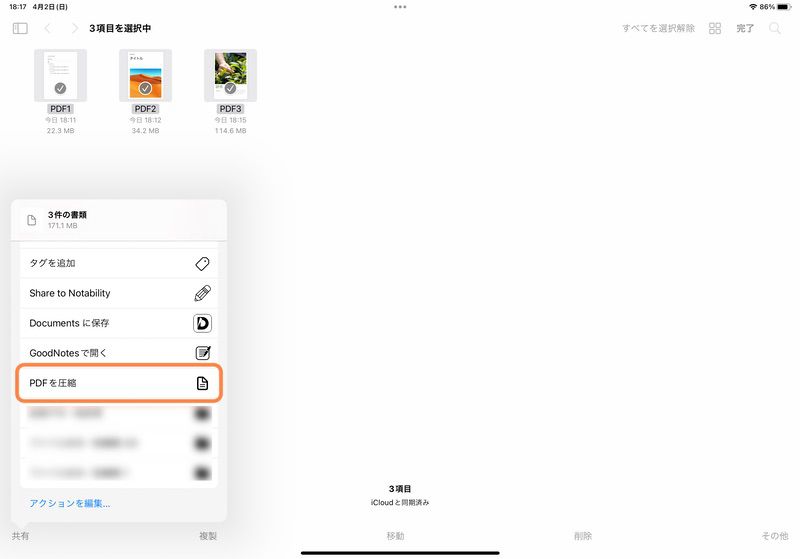
ショートカットの実行中に圧縮したPDFファイルの保存先を尋ねられます。
保存したい場所を選択し、「開く」をタップします。
選択したフォルダを確認すると、圧縮されたPDFファイルが保存されているのが確認できます。
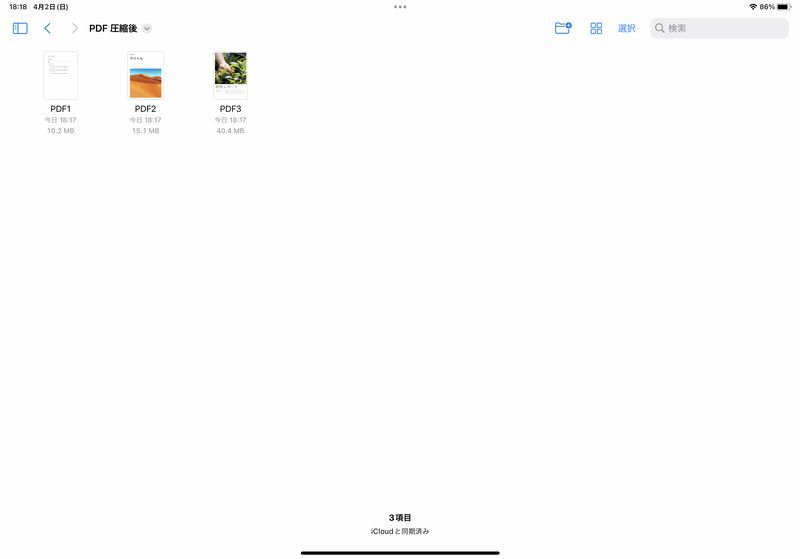
圧縮されたPDFファイルの大きさを確認してみると、しっかり容量が小さくなっています。
以上の方法で、ショートカットを使ってPDFファイルを圧縮することができます。
iPhoneやiPadでもPDFを簡単に圧縮できる!
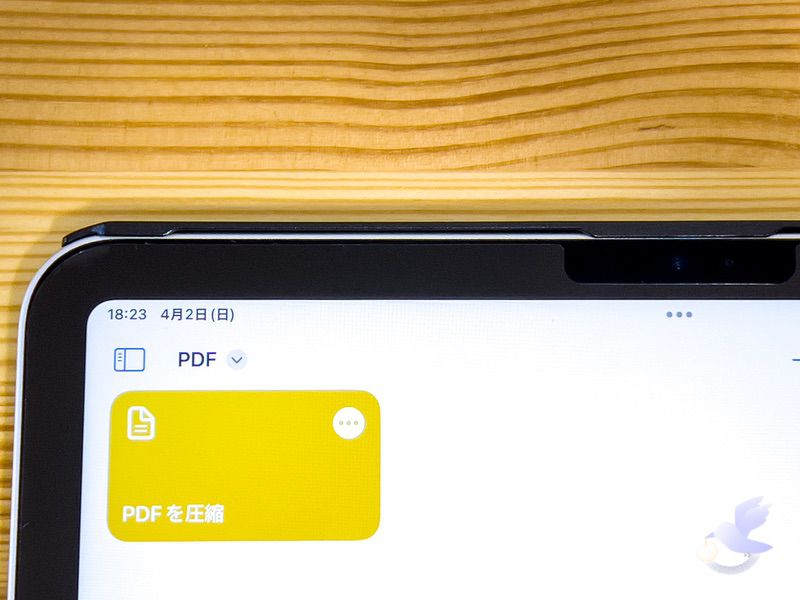
今回はPDFファイルを一括で圧縮するショートカットを紹介してきました。
共有メニューからショートカットを実行するだけで、簡単にPDFファイルを一括圧縮することができます。
また、ショートカットは最初から入っているアプリなので、他のアプリをダウンロードしなくてもいいのもメリットです。

他のアプリを用意する必要がありません!
iPhoneやiPadではファイル圧縮系のアプリは少ないですが、ショートカットを使えばファイル圧縮もできます。
iPadでPDFファイルを扱っている方は多いと思うので、サイズの大きいPDFファイルはショートカットを使って圧縮してみてください。





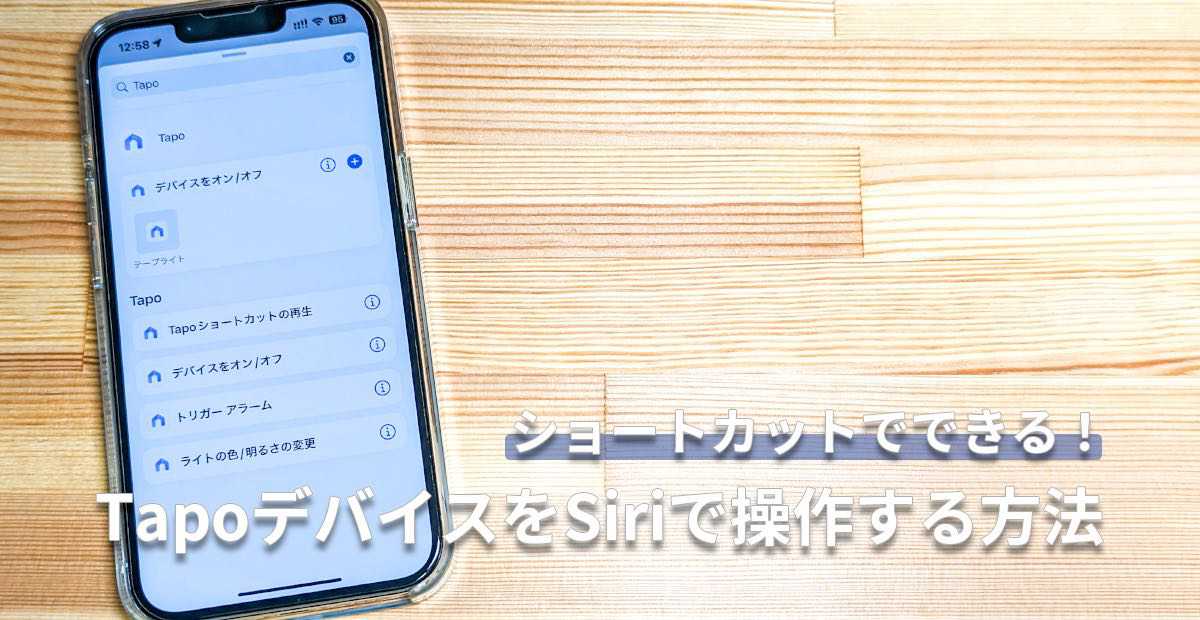
コメント