ショートカットを使うことによって、日常で行う様々な操作を簡単にできるようになります。
iOS 15、iPadOS 15からショートカットの設定が変わっていて、「それは設定で許可されていません」と表示され実行が中断されてしまうことがあります。
新しく作ったショートカットや今まで使っていたショートカットが使えないのは不便ですよね。
新しく設定し直すことによって、今まで通りショートカットを使うことができるようになります。
今回はショートカットの実行中に「それは設定で許可されていません」と通知が来た時の対処法を紹介します。
「これは設定で許可できます」と表示された時の対処法
「それは設定で許可されていません」と表示された場合でも、以下の3つのパターンがあります。
3つのパターンがありますが、全て設定アプリの「ショートカット」→「詳細」の中から設定していきます。
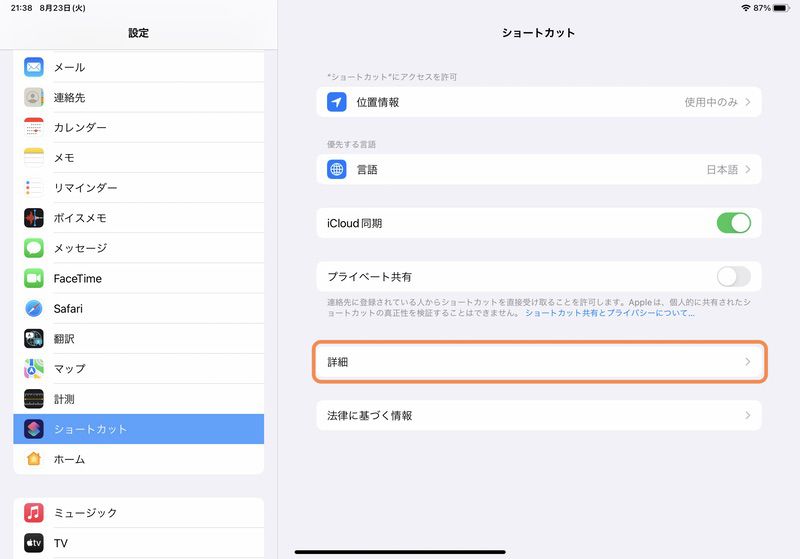
それぞれの対処法を一つずつ紹介していきます。
大量の写真を一括で削除できない時
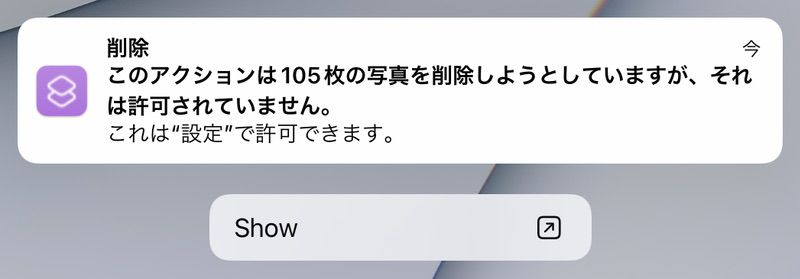
写真やファイルなどをショートカットを使って削除しようとすると、「写真を削除しようとしていますが、それは許可されていません。」などと表示されます。
ショートカットで写真やファイルを削除する方法は以下の通りです。
- 設定アプリから「ショートカット」→「詳細」を選択
- 「大量のデータを削除することを許可」をオンにする
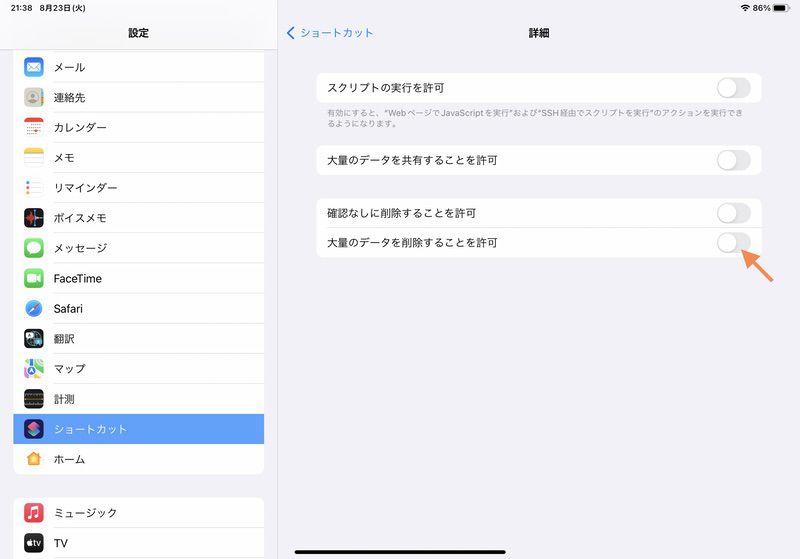
以上の設定をすることによって、ショートカットでも写真やファイルを削除できるようになります。
共有ができない時
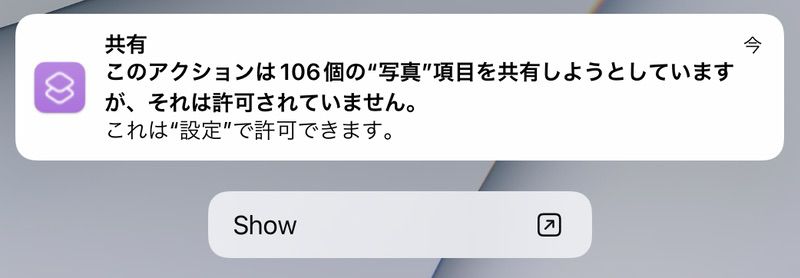
大量の写真やファイルを共有やAirDropをしようとすると、「”写真”項目を共有しようとしていますが、それは許可されていません。」と表示されます。
ショートカットで大量の写真やファイルを共有できるようにするには以下の設定をします。
- 設定アプリから「ショートカット」→「詳細」を選択
- 「大量のデータを共有することを許可」をオンにする
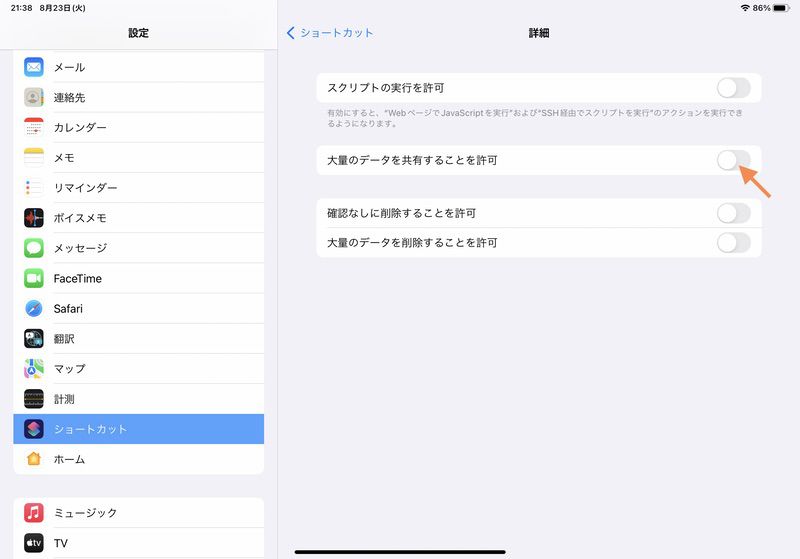
以上の設定で、ショートカットから大量の写真やファイルを共有できるようになります。
ショートカットを使って、大量の写真を一括で編集して共有する場合はこの設定が必要です。
Webページ上でJavaScriptを実行したい場合
これは上記の2つとは少し状況が異なります。
ショートカットを作成するときに「WebページでJavaScriptを実行」のアクションを入れると、以下の画面が表示されます。
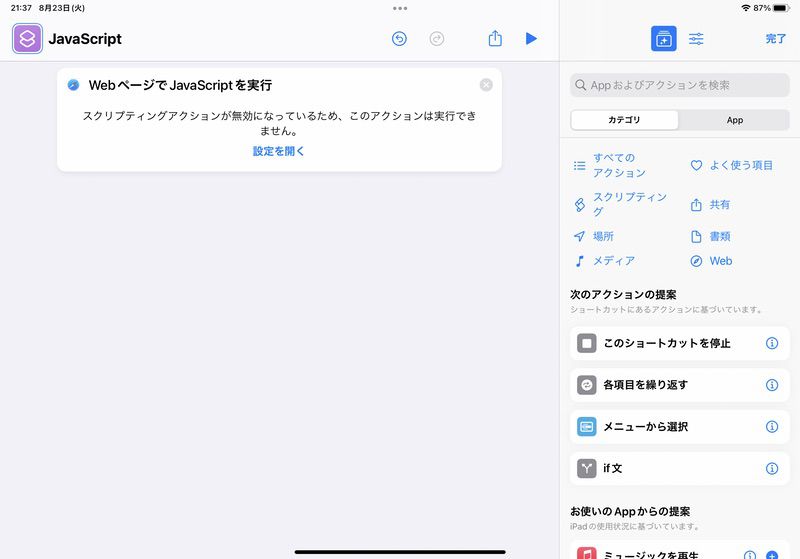
ショートカットを使って、Webページ上でJavaScriptを実行したい場合は以下の設定をします。
- アクションの中に表示されている、「設定を開く」をタップする
- スクリプトの実行を許可をオンにする
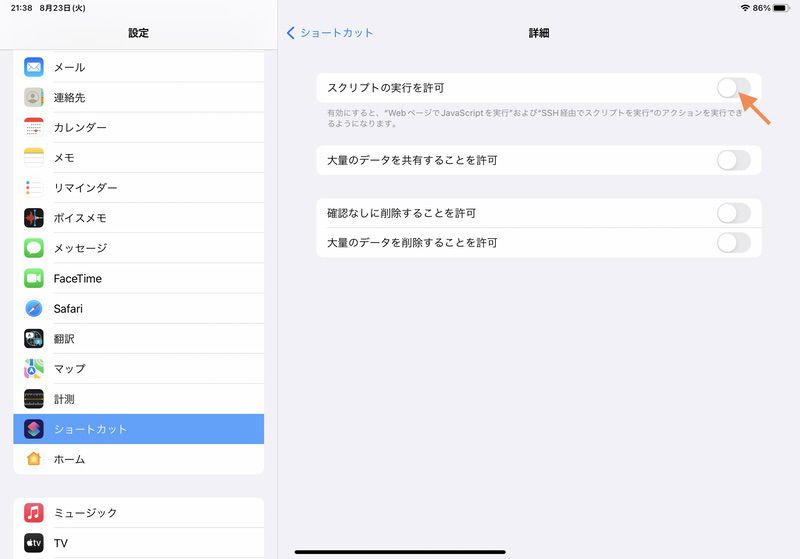
これでショートカットを使って、Webページ上でJavaScriptを実行できるようになります。
ショートカット以外にも、Safariの拡張機能の「Svadilfari」を使えば設定したジェスチャーをするだけで、JavaScriptを実行することが可能です。
設定を変えれば今まで通り使える!
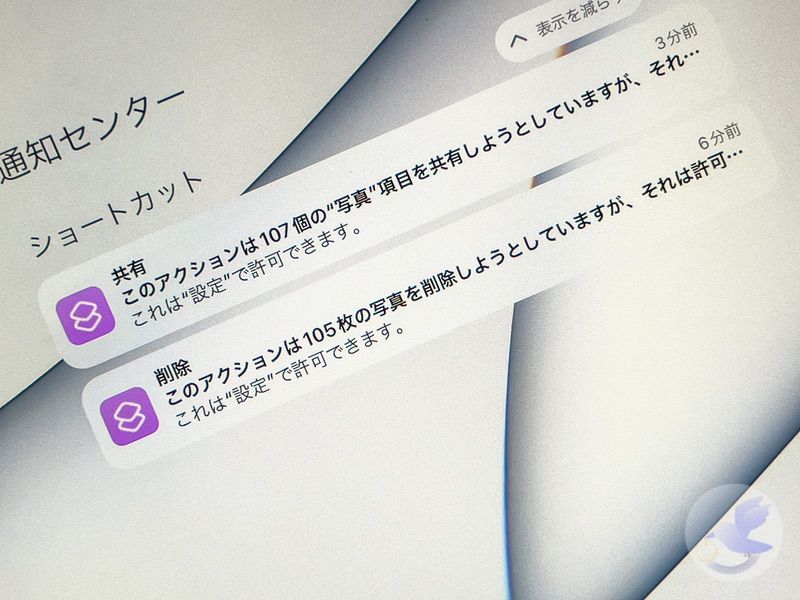
今回はショートカットの実行中に「それは設定で許可されていません」と通知が来た時の対処法を紹介してきました。
iOS 15とiPadOS 15からセキュリティーの設定が変わったため、今まで使っていたショートカットが使えなくなる場合があります。
しかし、設定を変更することによって、今まで通りショートカットを使うことができます。

セキュリティーの設定のため、設定を変更する場合は自己責任でお願いします。
「それは設定で許可されていません」と表示された場合は、ショートカットの設定を見直してみてください。






コメント