iOS14では背面タップという新機能が追加され、iPhoneの背面をタップすると機能を呼び出すことができます。
どんなアプリを使っていても、背面をタップすれば機能を呼び出せるので便利です。
iPhoneを使っているとアイデアなど、思いついたことをメモしたい時がありますよね。
ショートカットを使えば、背面タップでメモを作成することができます。
今回はiPhoneの背面タップからメモを作成する方法を紹介します。
iPhoneの背面タップでメモを作成する方法
ショートカットを使えば、背面タップで新規メモを作成することができるようになります。

いつでもメモが作成できるようになります!
ショートカットのダウンロード
背面タップでメモを作成するには、ショートカットを用意する必要があります。
ショートカットアプリは最初から入っているアプリですが、削除してしまった場合はApp Storeからダウンロードし直すことで使うことができるようになります。
ショートカットアプリの準備ができたら、以下のリンクからショートカットをダウンロードしてください。
設定アプリから「信頼されていないショートカットを許可」をオンにしないとダウンロードすることができません。
無事にダウンロードすることができたら、使うことができます。
メモを作成ショートカットの詳しい使い方は、「iPhoneやiPadでウィジェットからメモを作成する方法【ショートカット】」で紹介しています。
ショートカットを背面タップに割り当てる
ダウンロードしたショートカットを、背面タップで実行できるように設定していきます。
設定の手順は以下の通りです。
- 1設定アプリを開く
- 2「アクセシビリティ」を選択
- 3「タッチ」を選択
- 4「背面タップ」を選択
- 5「ダブルタップ」または「トリプルタップ」を選択
2回タップした時に実行するか、3回タップした時に実行するかを選択します。
- 6「メモを作成」を選択
設定アプリを開き、「アクセシビリティ」を選択します。
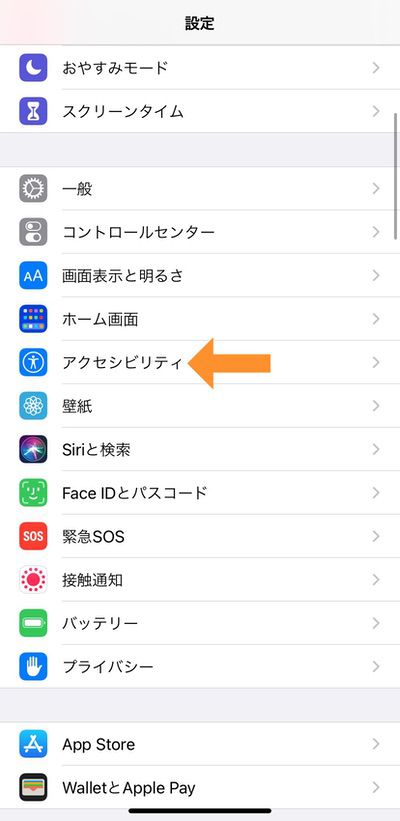
アクセシビリティの中から、「タッチ」を探して選択します。
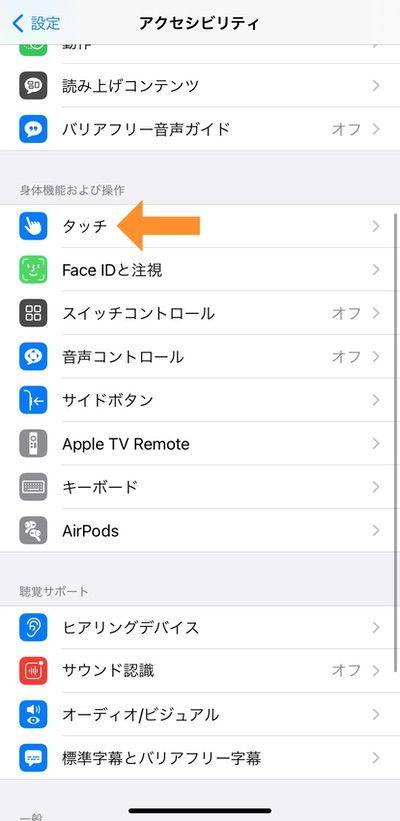
一番下にある「背面タップ」を選択します。
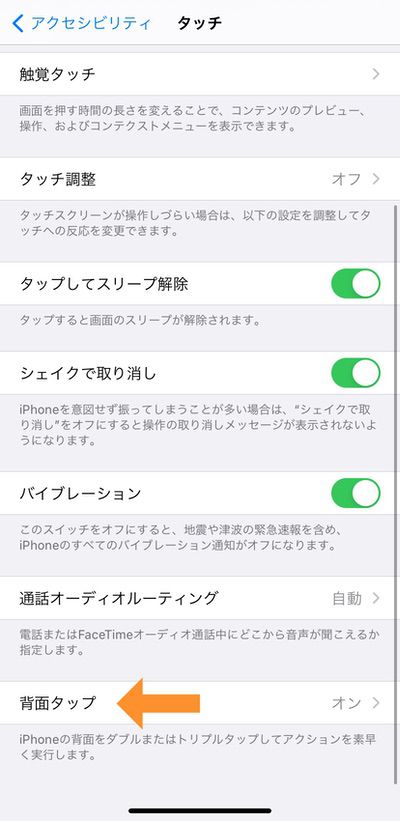
「ダブルタップ」または「トリプルタップ」どちらでショートカットを実行するかを選択します。
ダブルタップだと2回タップで、トリプルタップだと3回タップで実行することができます。
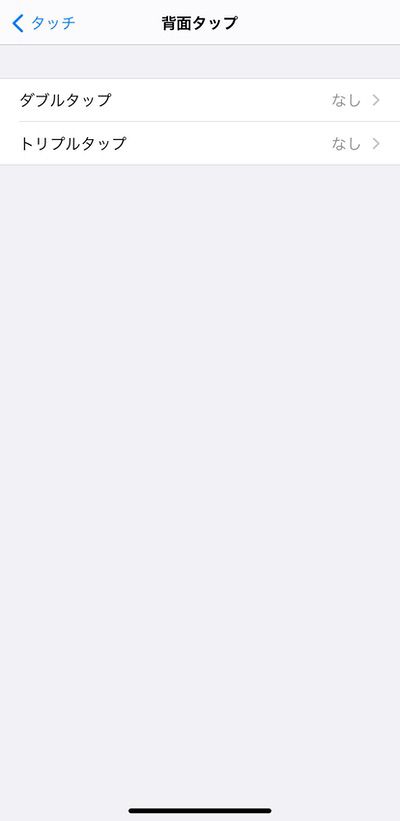
割り当てられる機能の一覧の中から、「メモを作成」を探して選択します。
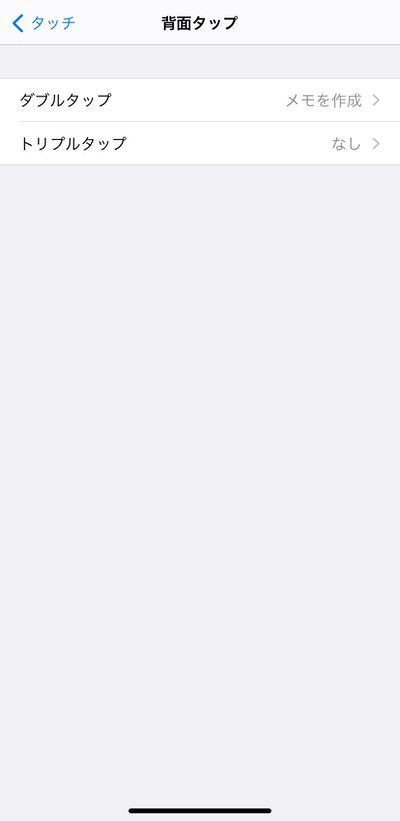
これで設定は完了です。
使い方
iPhoneの背面を2回、または3回タップします。

ホーム画面でも、アプリを開いているときでも使うことができます!
「メモを入力してください」と表示されるので、メモをしたい内容を入力して完了を押します。
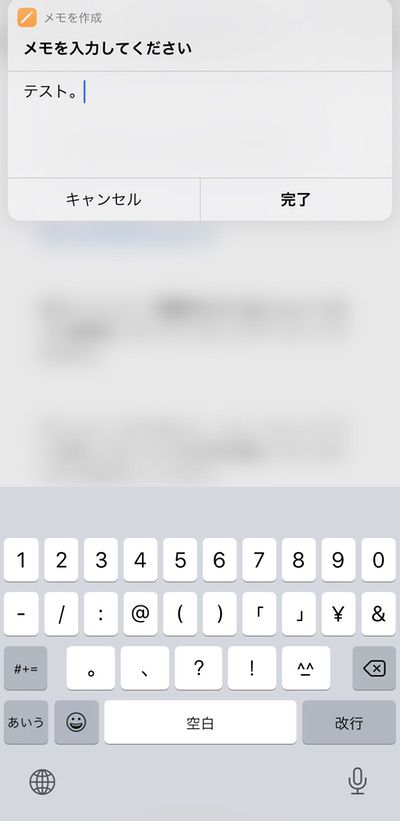
メモアプリを確認すると、日付と時間と共に入力した内容が保存されています。
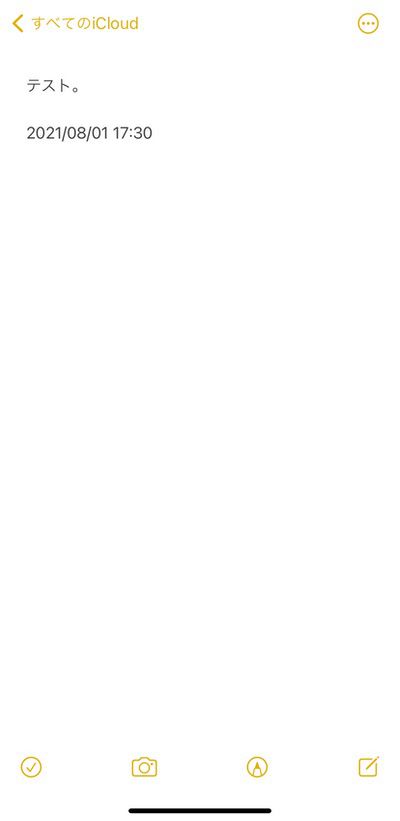
いつでもメモを作成しよう!

今回はiPhoneの背面タップを使って、メモを作成する方法を紹介しました。
背面タップを使えば、よく使う機能をいつでも呼び出すことができるようになります。
紹介したショートカットと背面タップを組み合わせれば、アプリを開いているときでもホーム画面でも、いつでもメモを作成することができます。
アイデアなど、何かをすぐにメモしたい時に便利なので、是非使ってみてください!
背面タップのコツは「【iPhone】背面タップのコツは?反応しない時の対処法」で紹介しています。






コメント