SONYの新作ワイヤレスイヤホン、WF-1000XM4は音質やノイズキャンセリング性能の評判が良いので手に取った人は多いですよね。
しかし、WF-1000XM4はマルチペアリングには対応しているものの、マルチポイントには対応していません。
複数のデバイスで、接続を切り替えて使いたい時に不便ですよね。
iPhoneやiPad間の接続切り替えなら、ショートカットを使うことによってワンタップで接続を切り替えることができます。
iPhone、iPad間ワイヤレスイヤホンの接続先をワンタップで切り替える方法
iPhoneやiPadに最初から入っているショートカットを使って、WF-1000XM4の接続先をワンタップで切り替える方法を紹介します。
ダウンロード
ショートカットをダウンロードするためには、ショートカットアプリをダウンロードする必要があります。
最初から入っているアプリですが、削除してしまった場合はApp Storeからダウンロードし直すことで使うことができます。
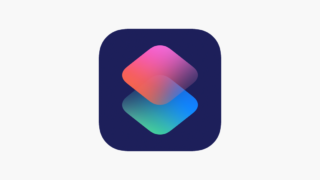
「WF-1000XM4に接続」ショートカットは以下のリンクからダウンロードすることができます。
設定アプリから「信頼されていないショートカットを許可」をオンにしないとダウンロードすることができません。
>> 【iPhone/iPad】信頼されていないショートカットを許可をオンにする方法
無事にダウンロードすることができたら、使うことができます。
使い方
ショートカットをダウンロードすることができたら、使えるように設定をしていきます。
「WF-1000XM4に接続」ショートカットの右上の3点リーダーをタップします。

再生出力先を「WF-1000XM4」に変更します。
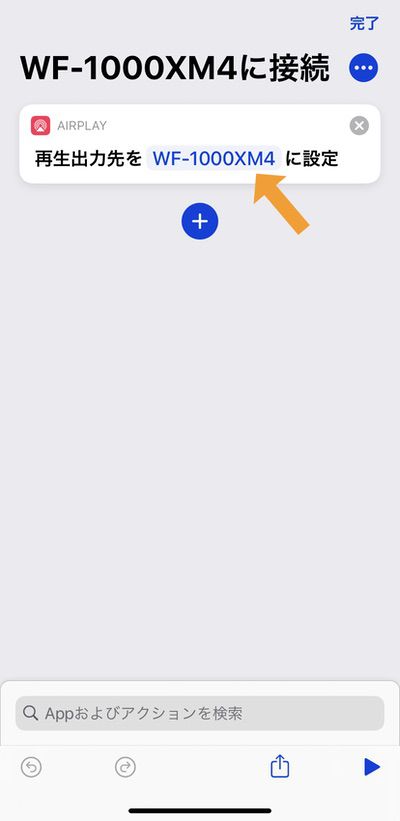
iPhoneにWF-1000XM4を接続していないと表示されないとで注意してください。
これで設定は完了です。
WF-1000XM4を別のデバイスに接続している状態で、ショートカットをタップして実行します。
しばらく待っていると、自動で再生先がWF-1000XM4に変更されます。
これで、WF-1000XM4の接続先をワンタップで変更することができるようになります。
ホーム画面、ウィジェットに配置する
ショートカットアプリから接続を切り替えることができますが、ショートカットはホーム画面やウィジェットに配置することもできます。
ホーム画面に配置する方法
ショートカットの中を表示し、右上に出てくる3点リーダーをタップします。
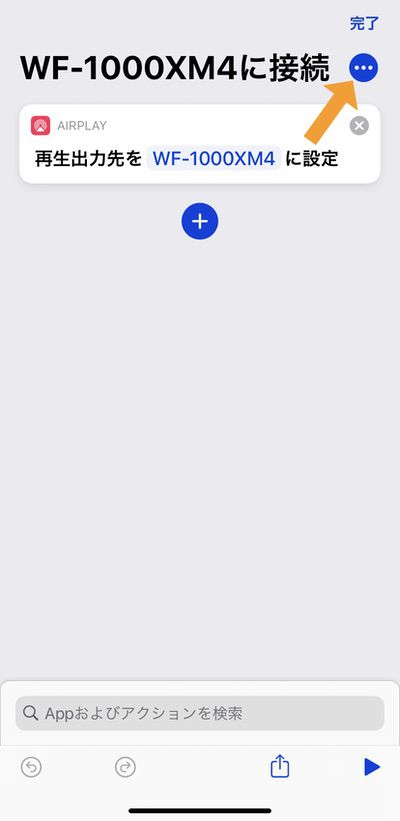
メニューの中から「ホーム画面に追加」をタップします。
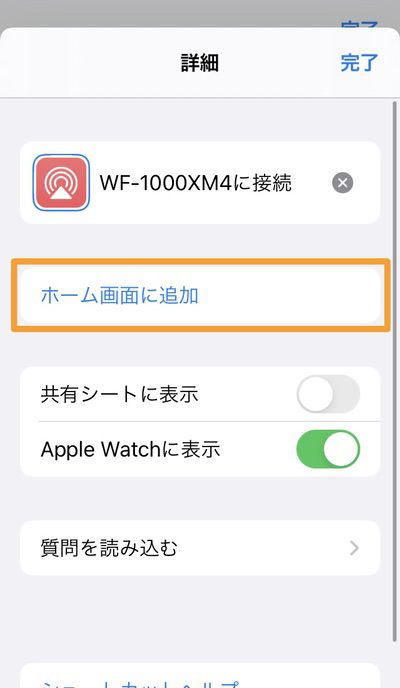
ホーム画面に表示されるアイコンや名前を設定します。
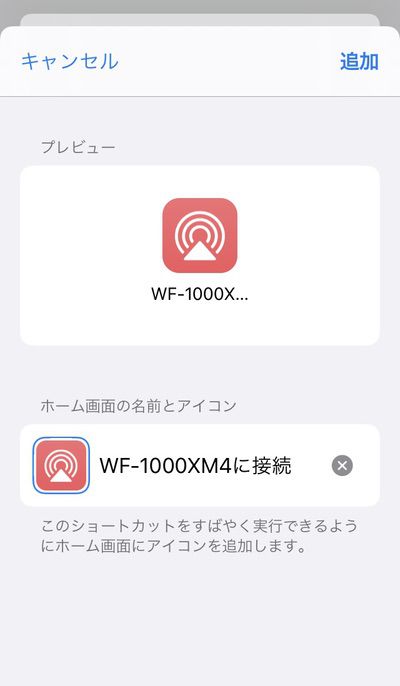
右上の「追加」ボタンをタップすることでショートカットをホーム画面に配置することができます。
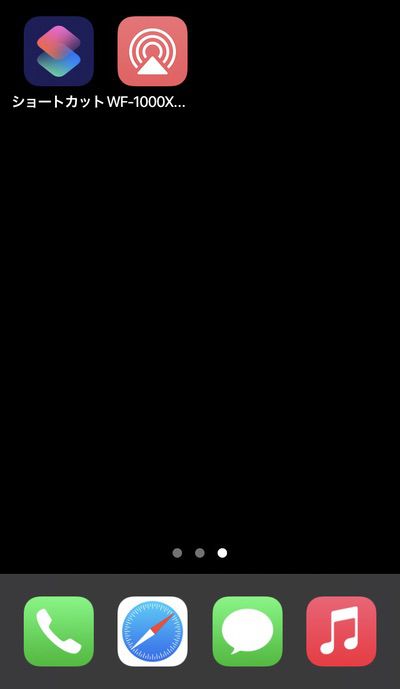

ホーム画面に追加ができたら、他のアプリと同じように追加や削除をすることができます。
ウィジェットに配置する
ホーム画面を一番左までスワイプすると表示されるウィジェットにもショートカットを配置することができます。
ウィジェットの一番下に表示されている「編集」をタップします。
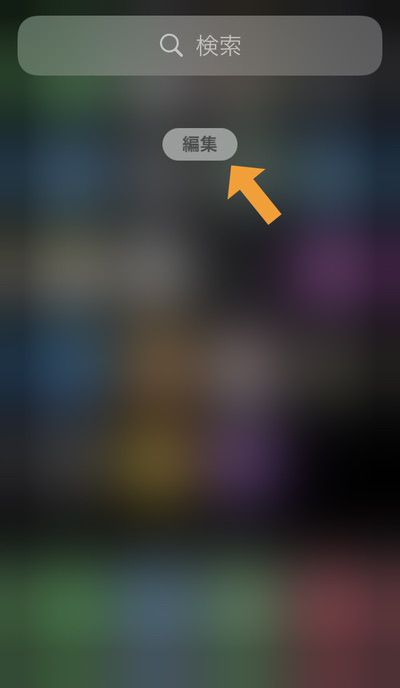
右上または左上に表示される、+ボタンをタップします。

ウィジェットを配置できるアプリ一覧が表示されるので、この中からショートカットを探します。
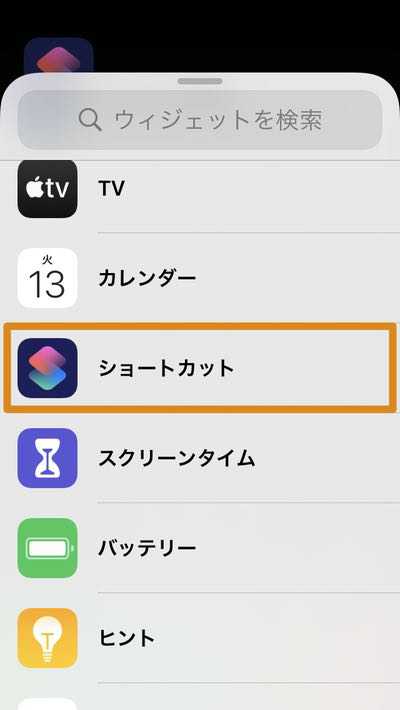
3サイズの中から選択することができ、サイズによって表示できるショートカットの数が変わってきます。
今回は一番小さいサイズを選択して、「ウィジェットを追加」をタップします。
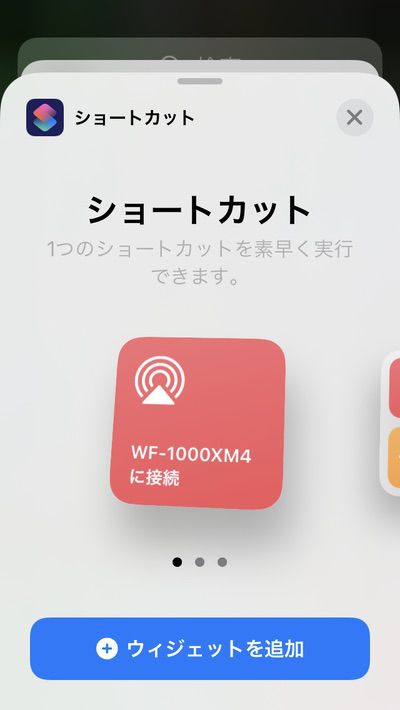
選択したウィジェットをタップして、表示するショートカットを変更します。
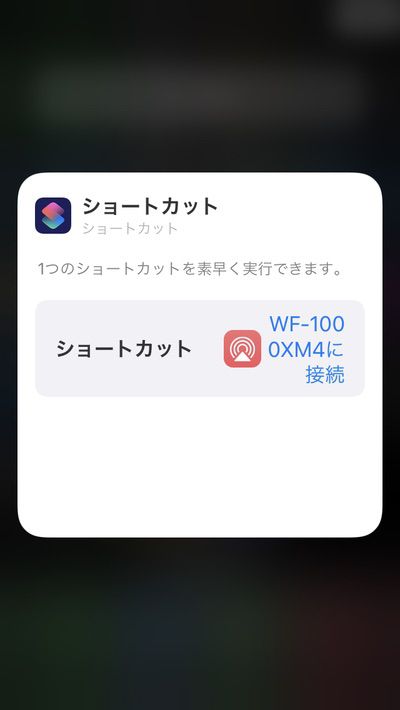
入っているショートカット一覧が表示されるので、一覧の中から「WF-1000XM4に接続」を探して選択します。
これでショートカットのウィジェットを配置することができます。
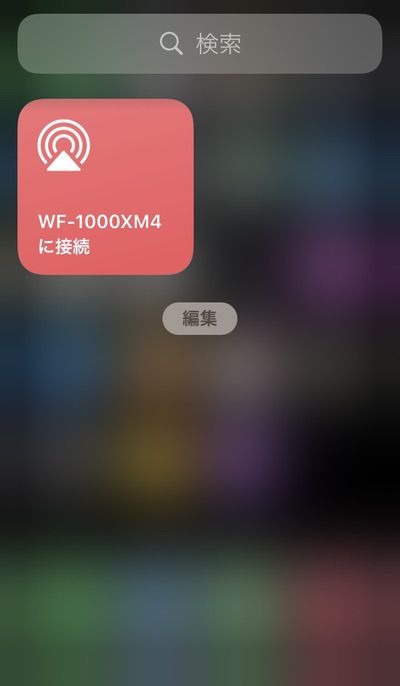

ウィジェットもアプリと同じように、移動することができます!
応用:接続先を切り替えて音楽も再生する
紹介したショートカットを応用すれば、ワンタップでWF-1000XM4に接続し、プレイリストの再生をすることができます。
以下のリンクからダウンロードすることができます。
先程と同じように、再生出力先を「WF-1000XM4」に変更します。
ショートカットを実行したときに再生したいプレイリストを選択します。
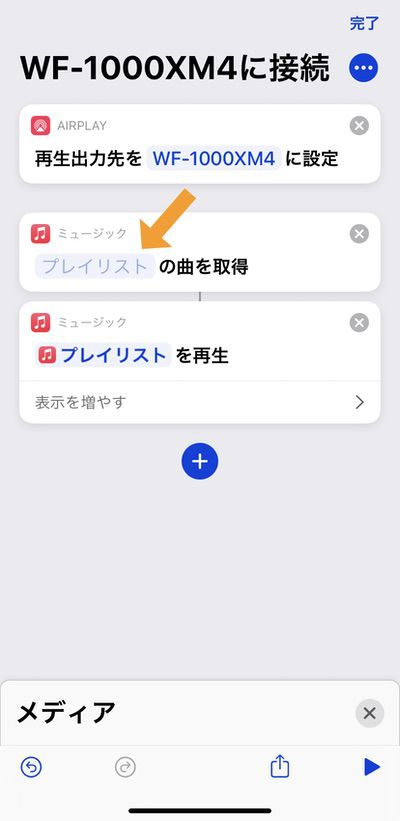
ここまで設定をすると、ショートカットを実行するだけでWF-1000XM4に接続し、プレイリストの再生をワンタップで行うことができます。
ショートカットを活用しよう!

今回はマルチポイントに対応していない、WF-1000XM4の接続先をワンタップで切り替える方法を紹介しました。
ショートカットを活用することによって、ワンタップで接続先の変更や音楽の再生をすることができるようになります。
また、再生先を変更すれば、別のワイヤレスイヤホンにも接続することもできます。
作成したショートカットをホーム画面やウィジェットに配置することによって、すぐにショートカットを実行できるようになります。
現状ではiPhoneとiPadでしが使うことができませんが、次期Mac OSもショートカットに対応することが発表されているので、もう少しでMacでも使えるようになるはずです。

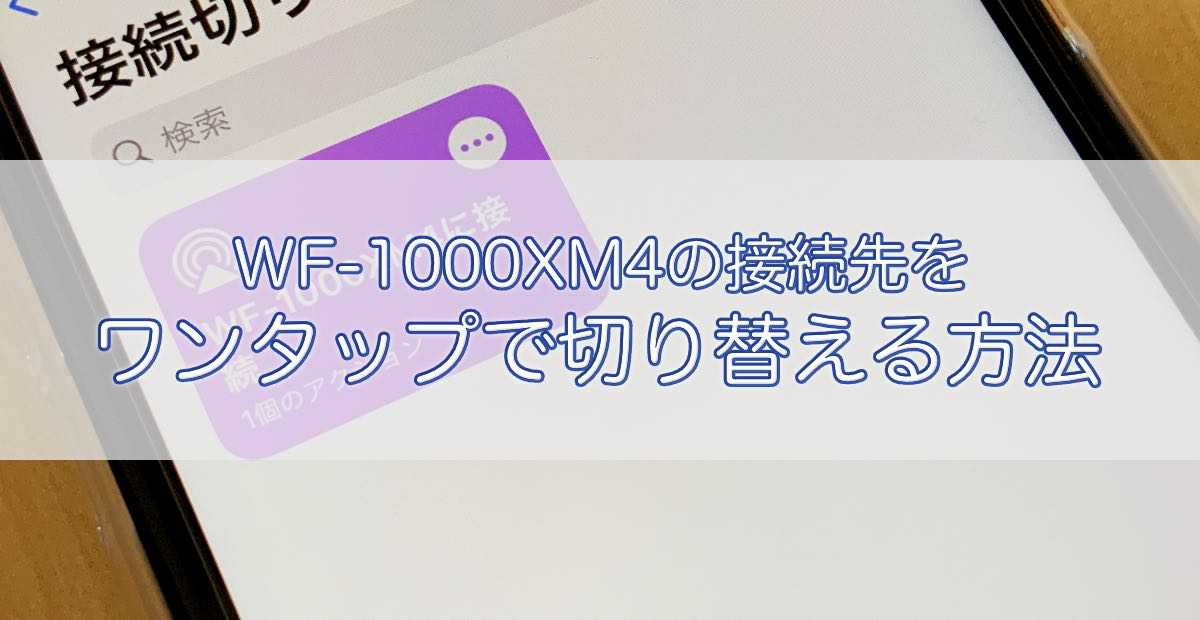



コメント