Apple Pencil 第2世代は、ペン先をダブルタップするとツールを切り替えることができる機能がついています。
デフォルトでは消しゴムに切り替わりますが、ダブルタップが必要なかったり別のツールに切り替えたい時がありますよね。
設定を変更することによって、ダブルタップをした時の動作は自由に変更することができます。
今回はApple Pencil 第2世代をダブルタップした時の動作の変更方法を紹介していきます。
ダブルタップの動作を変更する方法
Apple Pencil 第2世代の特徴であるダブルタップは、デフォルトでは消しゴムツールに切り替わりますが、設定を変更することで他のツールにすることができます。
ダブルタップをした時の動作の変更は設定アプリから行います。
設定アプリから「Apple Pencil」をタップすると、Apple Pencilの設定項目が表示されます。
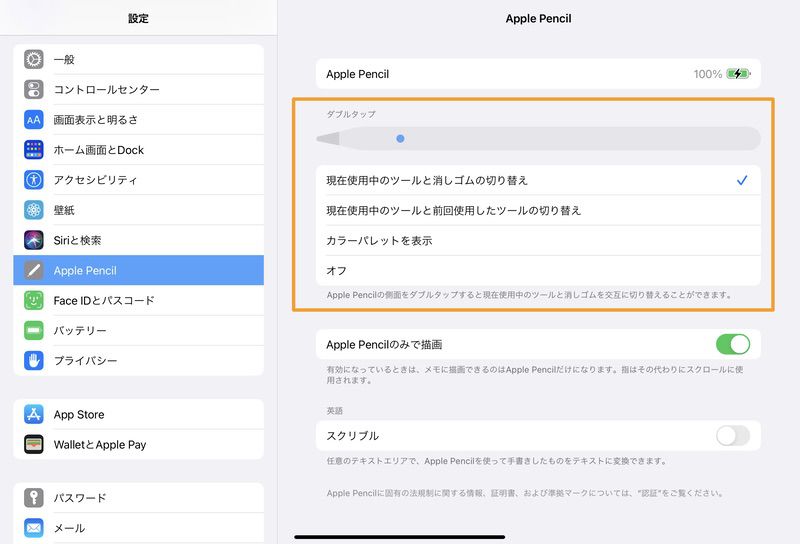
「ダブルタップ」から、Apple Pencilをダブルタップをした時の動作を変更することができます。
- 消しゴムに切り替える
- 前回使ったのツールに戻す
- カラーパレットを表示
- オフ
4つの中から使いたい動作をタップすることによって、設定を変更することができます。
Apple Pencilのダブルタップは誤動作をすることもあるので、その場合は「オフ」を選択することによって、ダブルタップをしても反応しなくなります。
設定アプリでのダブルタップの設定は、純正のアプリや個別でダブルタップの設定していないアプリで反映されます。
アプリごとに個別で設定する方法
設定アプリから設定を変更することによって、純正アプリはもちろん、サードパーティのアプリもダブルタップをした時の動作が変更されます。
しかし、使うアプリによって個別でダブルタップの設定したい方もいると思います。
ここからは、Apple Pencil 第2世代のダブルタップの設定を個別で変更ができるアプリと設定方法を紹介します。
紹介するアプリは、Noteshelf、Clip Studio、Procreateの3つです。
Noteshelf
画面左上に表示されている、設定アイコンをタップし、「スタイラス」を選択します。
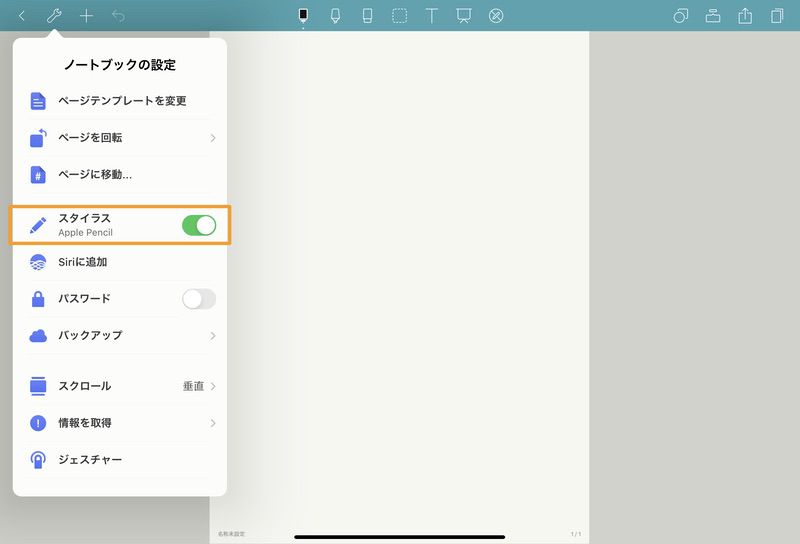
Apple Pencilの設定画面が表示されるので、「ダブルタップの動作」から「CHANGE」をタップします。
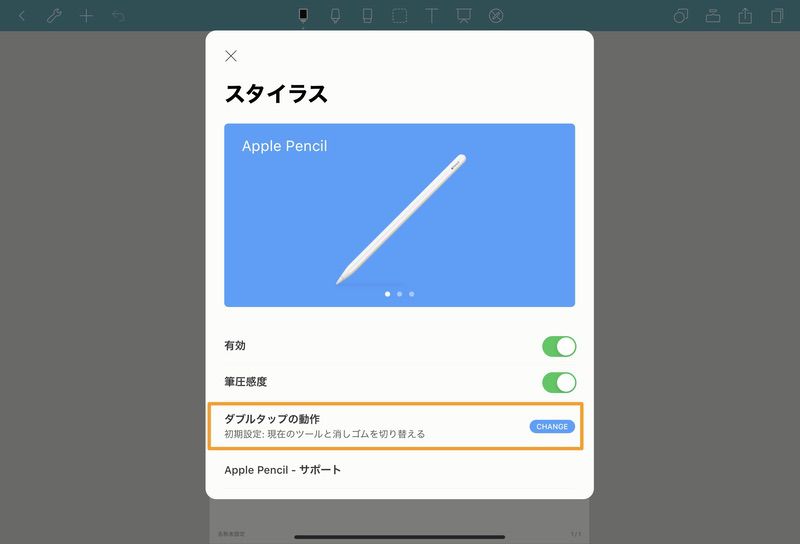
設定をすることができる動作の一覧が表示され、設定したいものをタップすることでダブルタップをした時の動作を変更することができます。
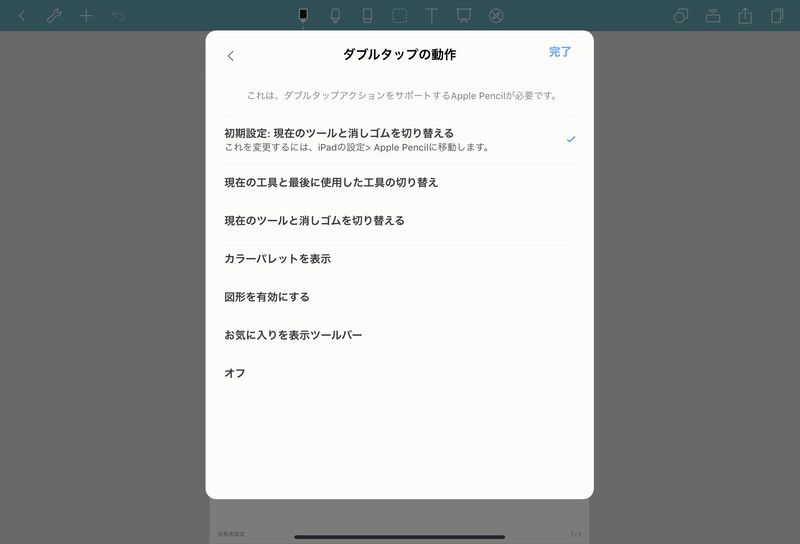

「図形を有効にする」と「お気に入り表示ツールバー」は設定アプリからでは設定できない項目です!
Clip Studio
画面左上のClip Studioのアイコンをタップし、「修飾キー設定」をタップします。
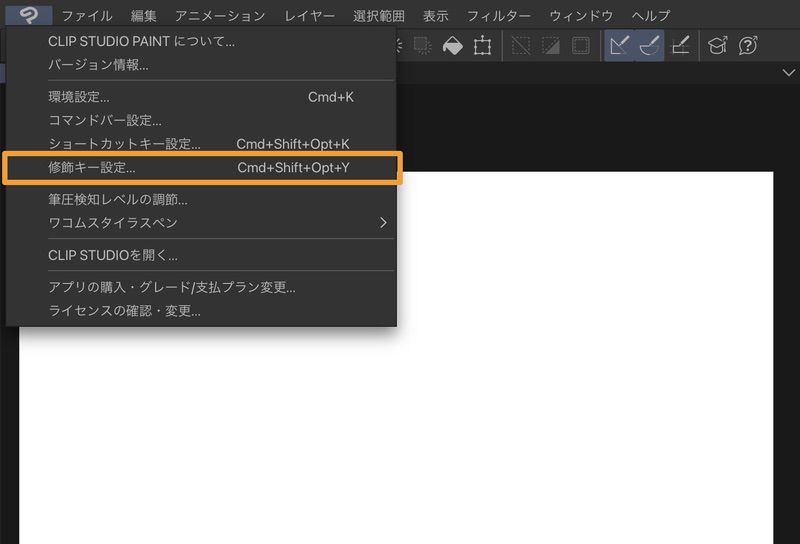
絞り込みから、「ペン・ジェスチャー」にチェックを入れます。
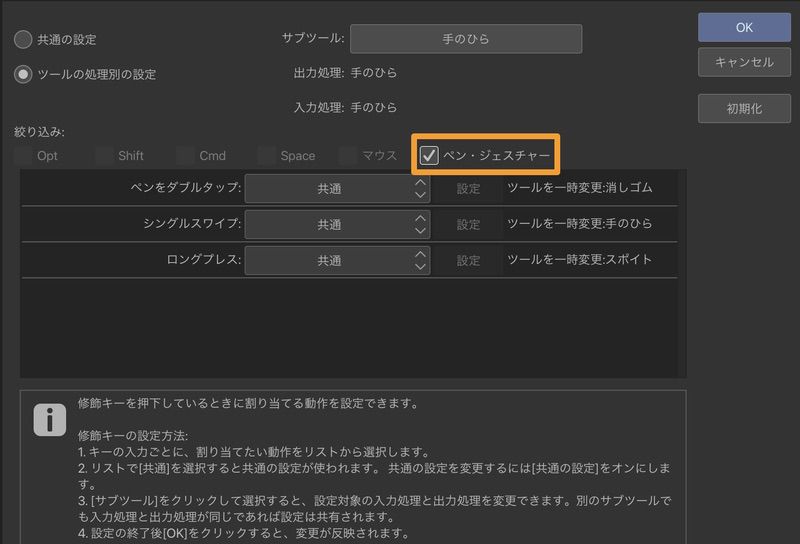
「ペンをダブルタップ」から「ツールを一時変更」をタップします。
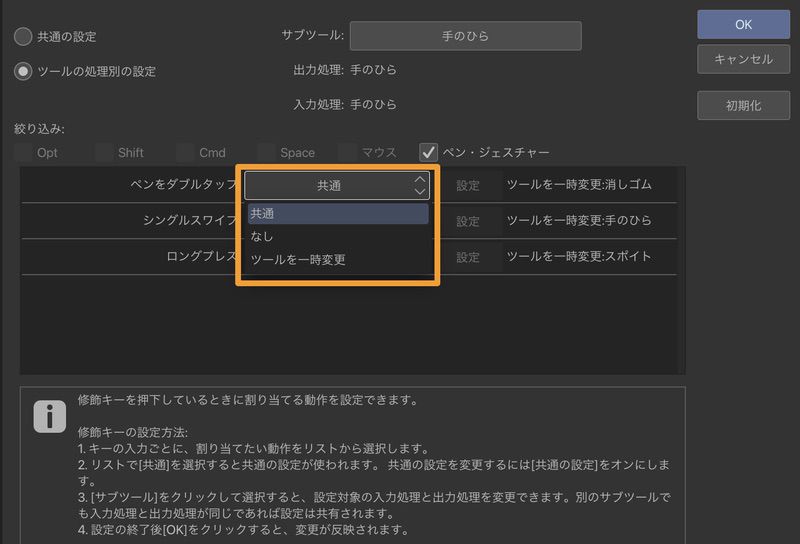
するとツールの一覧が表示されるので、一覧からApple Pencilをダブルタップした時に切り替えるツールを選択することができます。
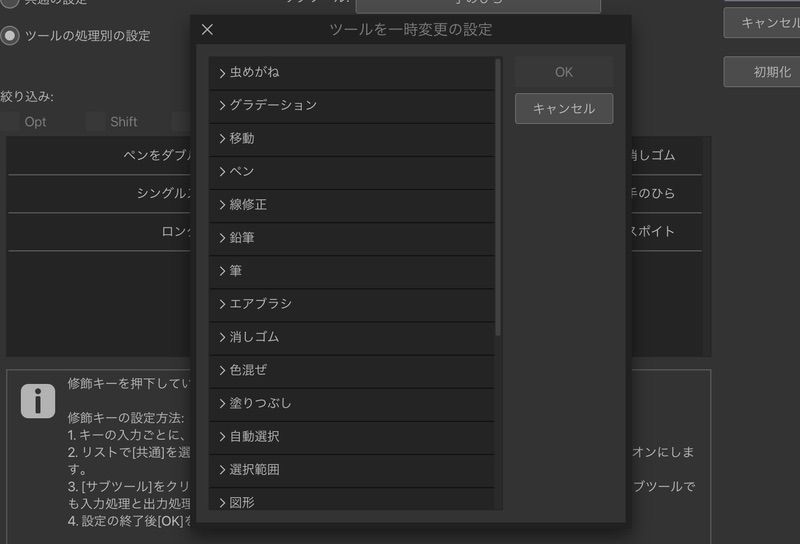
Procreate
画面左上の「アクション」から「ジェスチャーコントロール」を選択します。
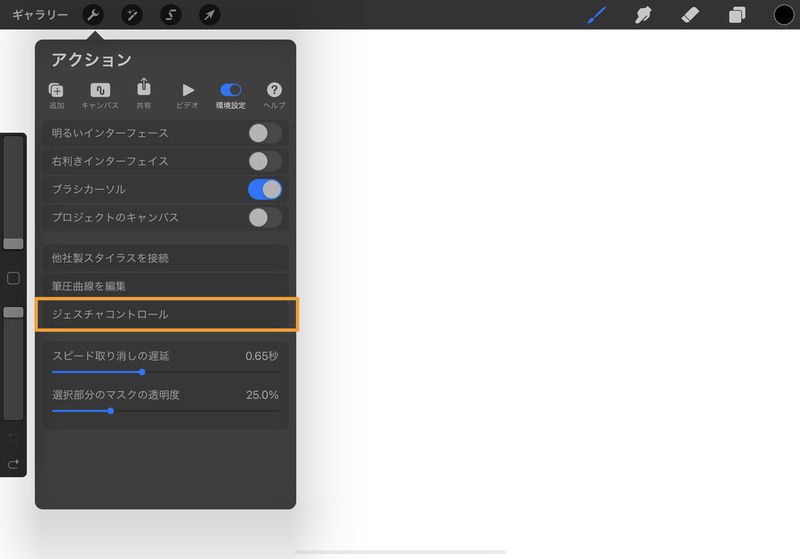
サイドバーから、Apple Pencilをダブルタップした時に割り当てたい動作を選択します。
割り当てたい動作を選択したら、画面の右側に表示される「Apple Pencilのダブルタップ」をオンにします。
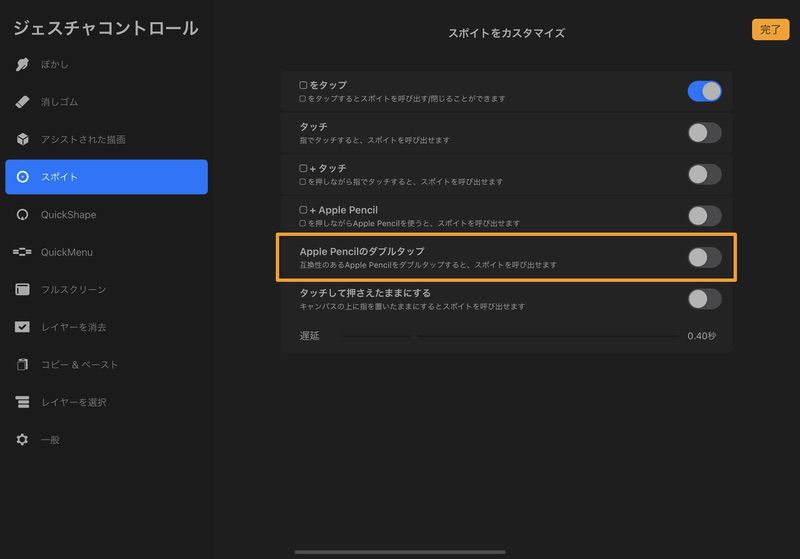
これで、Procreateを使用中にApple Pencilをダブルタップした時に、選択した動作をするようになります。
ダブルタップを使いこなそう!

今回はApple Pencil 第2世代をダブルタップした時の動作を変更する方法を紹介してきました。
Apple Pencil 第2世代のダブルタップの動作は、設定アプリから変更します。
しかし、アプリが対応していれば、個別で設定をすることもでき、設定アプリでは変更することができない機能を割り当てることもできるようになります。
ダブルタップを使いこなしを使いこなすことによって、Apple Pencilを使ったノートやイラスト制作がより効率的にできるようになります。

ダブルタップを活用するとApple Pencilがより便利になります!
「Apple Pencilのダブルタップを便利にするノートアプリのおすすめ設定」では、ノートアプリでApple Pencil 第2世代のダブルタップをさらに便利にするおすすめの設定を紹介しているので、ぜひチェックしてみてください。




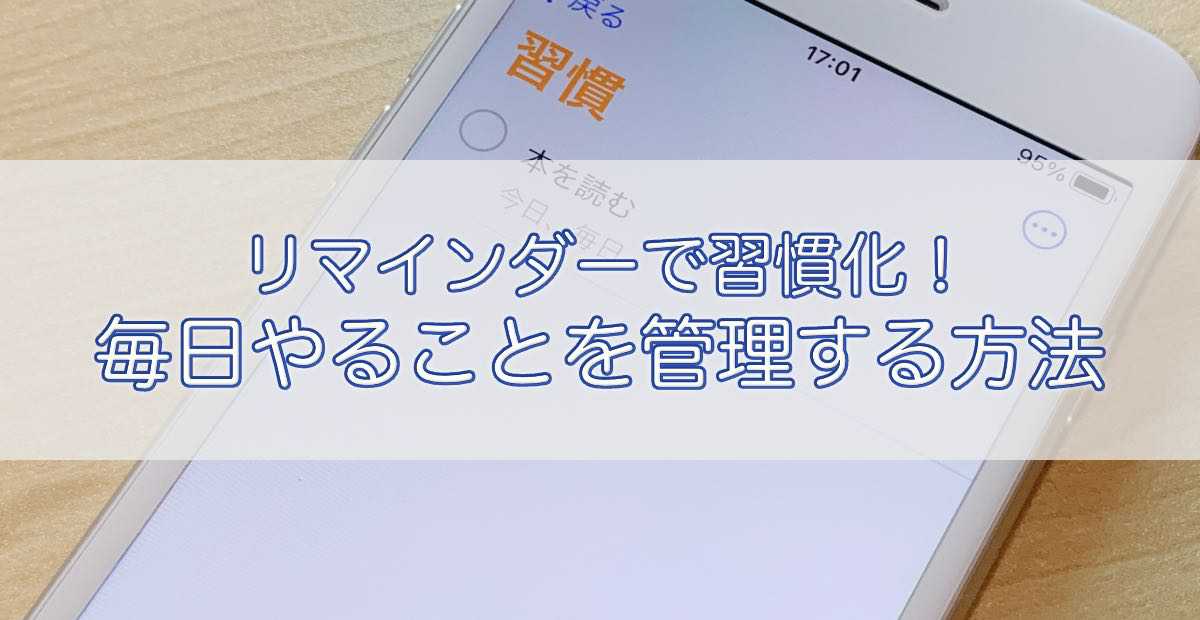
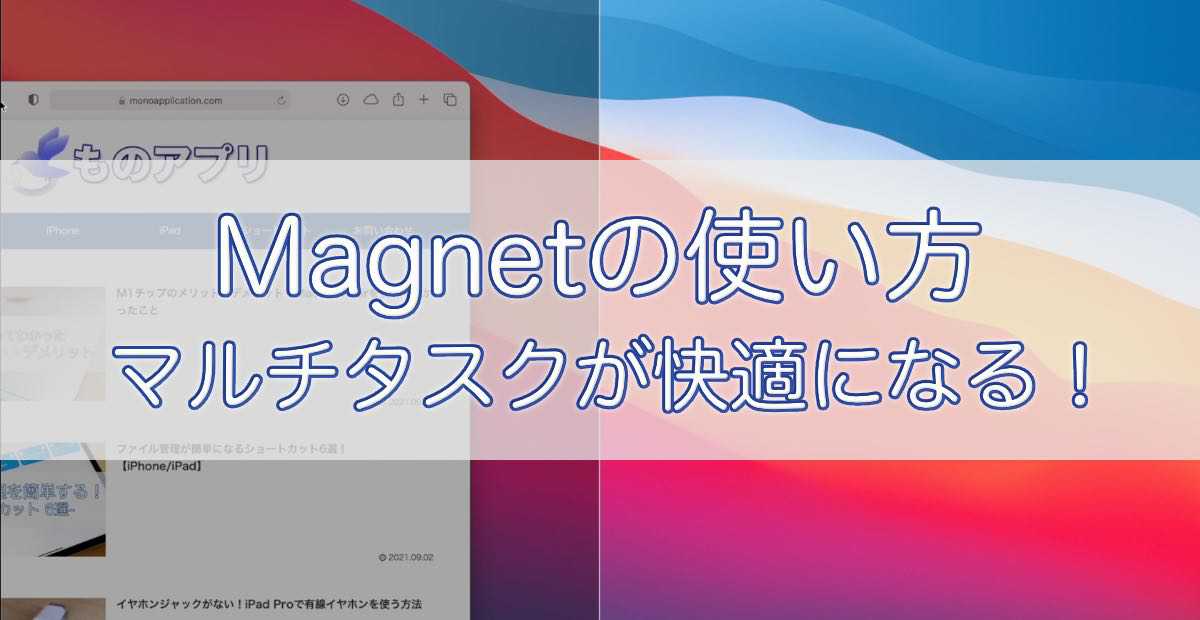
コメント