Macを使って作業していると、ウィンドウの位置を変えたり、サイズを変えて複数のアプリを並べることが多いと思います。
しかし、毎回ウィンドウの端にカーソルを持っていってサイズを調節するのはめんどくさいですよね。
MacアプリのMagnetを使えば、特定の位置に移動したりキーボードショートカットを使うだけで、簡単にウィンドウの位置や大きさを変えることができます。
今回は、ウィンドウ整理が簡単になるMacアプリのMagnetを紹介します。
Magnetの使い方
MagnetはApp Storeからダウンロードすることができる有料アプリです。

ダウンロードができたらMagnetを起動し、画面に表示される手順のように設定をすればすぐに使えるようになります。
Magnetでウィンドウの位置やサイズを変える方法は3つあります。
ウィンドウをマウスで移動して変更する
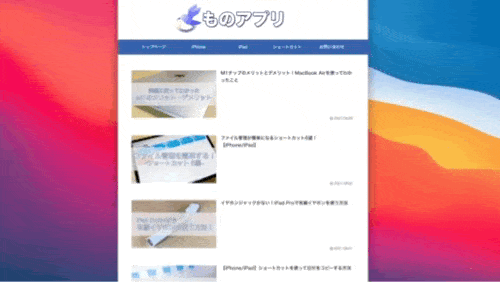
最も覚えやすく、簡単なのがウィンドウを直接マウスで移動して位置や大きさを変更する方法です。
画面の端にウィンドウを移動することによって、位置やサイズを変更することができます。
ウィンドウを移動する位置によって、ウィンドウの位置やサイズが変わります。
画面の端に持っていくと、画面上に薄いグレーのガイドが表示されます。
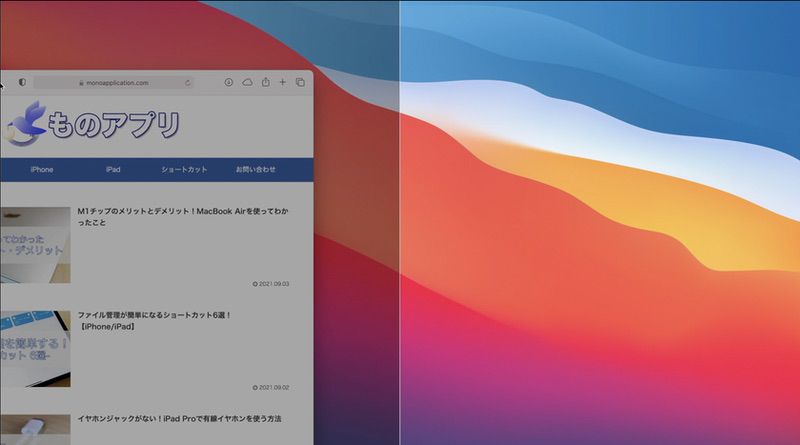
ガイドが表示された状態でウィンドウを離すと、表示されていたガイドの上にウィンドウが移動します。
メニューバーから変更する
Magnetはメニューバーにアプリが常駐しています。
メニューバーをクリックすると、以下のように変更できるウィンドウサイズ一覧が表示されます。
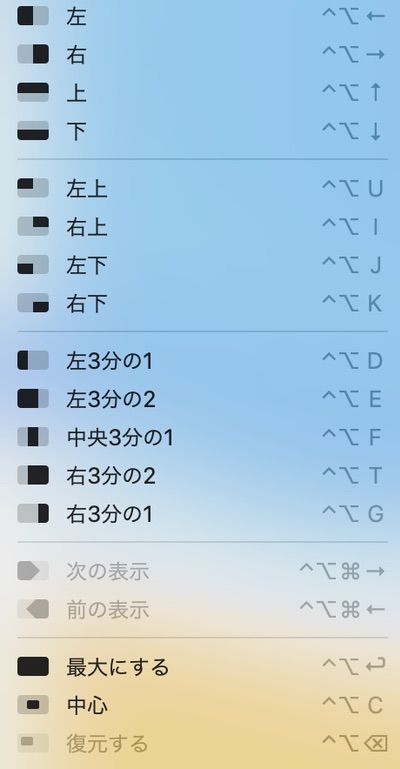
好きなサイズをクリックすると、現在選択しているアプリのウィンドウが移動します。
キーボードショートカットで変更する
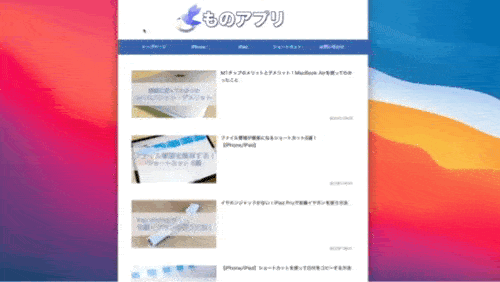
慣れるのが大変ですが、最もおすすめなのがキーボードショートカットで移動することです。
キーボードショートカットは先ほど紹介したメニューバーから確認することができます。
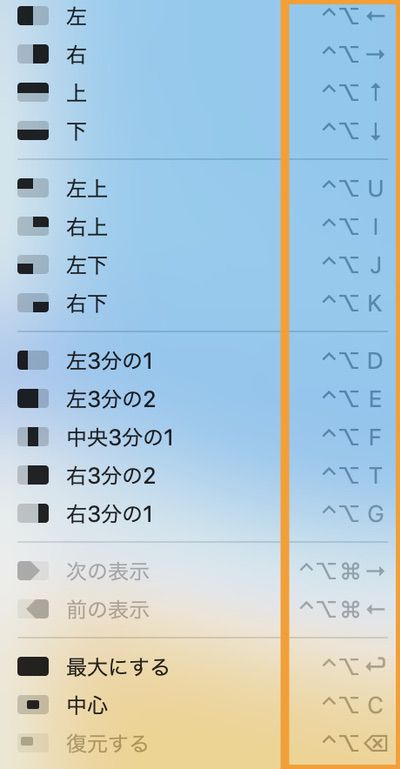
OptionキーとControlキーを押しながら、設定されたアルファベットのキーを押すとウィンドウが移動します。
キーボードショートカットはMagnetの環境設定から変更することもできます。
Magnetを使って感じたメリットとデメリット
Magnetの使い方を紹介してきました。
Macでは少しやりにくいウィンドウ整理が簡単にできるようになるのが、Magnetの特徴です。
ここからは、Magnetを実際に使ってみて感じたメリットとデメリットを3つ紹介していきます。
ウィンドウ整理が簡単になる
Magnetを使うことによって、ウィンドウの位置やサイズを簡単に変更できるようになります。
ディスプレイの1/2や1/3のウィンドウサイズにすることができるので、複数のアプリを起動したマルチタスクが簡単になります。
例えば、SafariでWebサイトを見ながら、文章を書いたりメールを書いたりしたい時も、一瞬で画面を分割することができます。
標準機能のSplit Viewでも画面分割をすることはできますが、分割するための工程が多かったりと少し使いにくいです。
しかし、Magnetなら、ウィンドウを画面の端に移動するだけで分割することができるので、すぐに複数のアプリを使った作業を始めることができます。

標準機能のSplit Viewよりも使いやすいです!
自分でウィンドウのサイズを調節する必要がなく、特定の位置に移動することができるようになるのが、Magnetの一番のメリットです。
キーボードショートカットも直感的
Magnetのショートカットは全て、OptionキーとControlキーを同時に押しながらもう一つのキーを押すことで使うことができます。
種類は多いですが、Magnetのキーボードショートカットは簡単に覚えられます。
ウィンドウのサイズを1/4にするなら、「U、I、J、K」から、1/3にするなら「D、F、G」からなどと、実際のキー配列の沿って設定されているため、直感的に使うことができます。
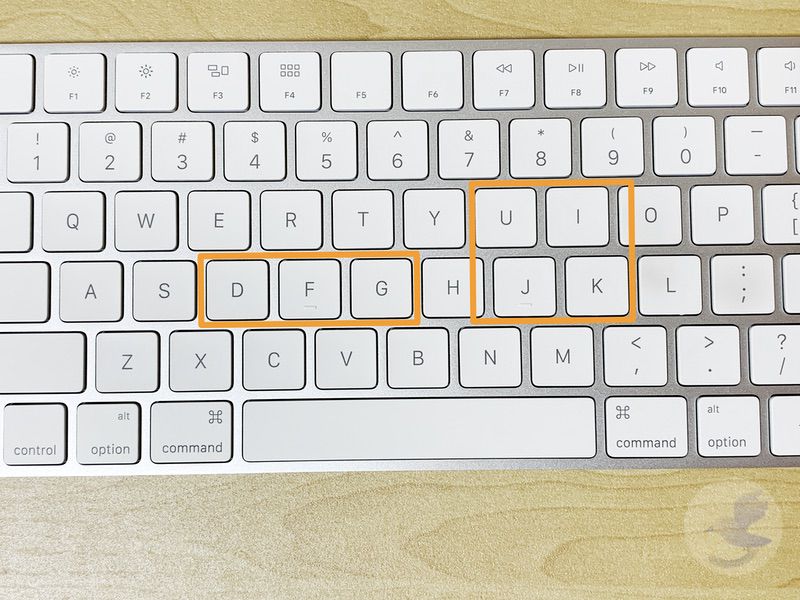

簡単にキーボードショートカットを覚えられます!
キーボードショートカットは自分で設定を変えることができますが、デフォルトの設定で使いやすいのでキーボードショートカットは変更しないのがおすすめです。
アプリによっては幅に限界がある
アプリによっては、選択した幅にならないことがあります。
選択したサイズに幅を変更できない場合は以下のように「これ以上幅を狭くできません」と表示されます。

iMacや外部ディスプレイなど、大画面のディスプレイを使っているときは、どのアプリも問題なく幅を変更することができます。
しかし、MacBookの内蔵ディスプレイでは画面が小さいため、選択したサイズに幅を変更できないことがあります。

MacBookの内蔵ディスプレイを使っていると起こります。
このようなことが起こるアプリは少ないものの、一部のアプリの幅に限界があり、全てのアプリが選択した通りにサイズを変更できないので注意が必要です。
Magnetでマルチタスクを快適に!
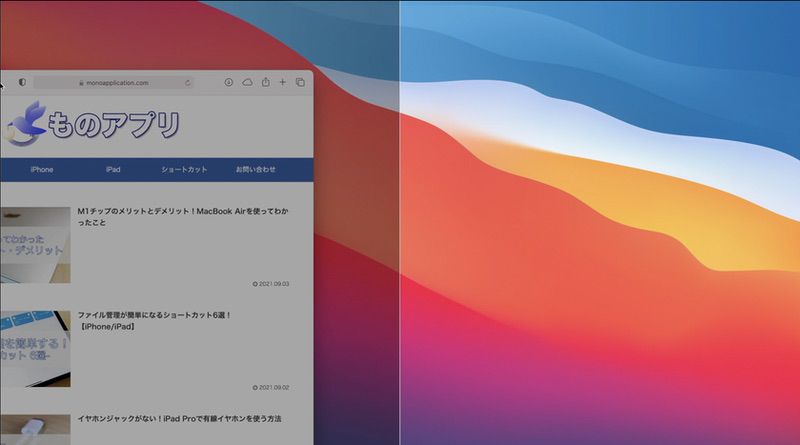
今回はウィンドウの整理が簡単になる、MacアプリのMagnetの使い方と実際に使って感じたことを紹介してきました。
ウィンドウのサイズを変えるのは少しめんどくさいですが、Magnetを使えば、キーボードショートカットまたはウィンドウを画面の端に持ってくるだけで簡単にウィンドウのサイズを変えることができます。
特に、画面の1/2、1/3などと、細かくウィンドウを分割することができるので、複数のアプリを見ながらのマルチタスクが快適になります。

マルチタスクのウィンドウの配置も簡単にできます!
マルチタスクをあまりしなくても、ウィンドウのサイズを簡単に変えられるようになるので、Macを使っている方、全員に検討してみて欲しいおすすめのアプリです。

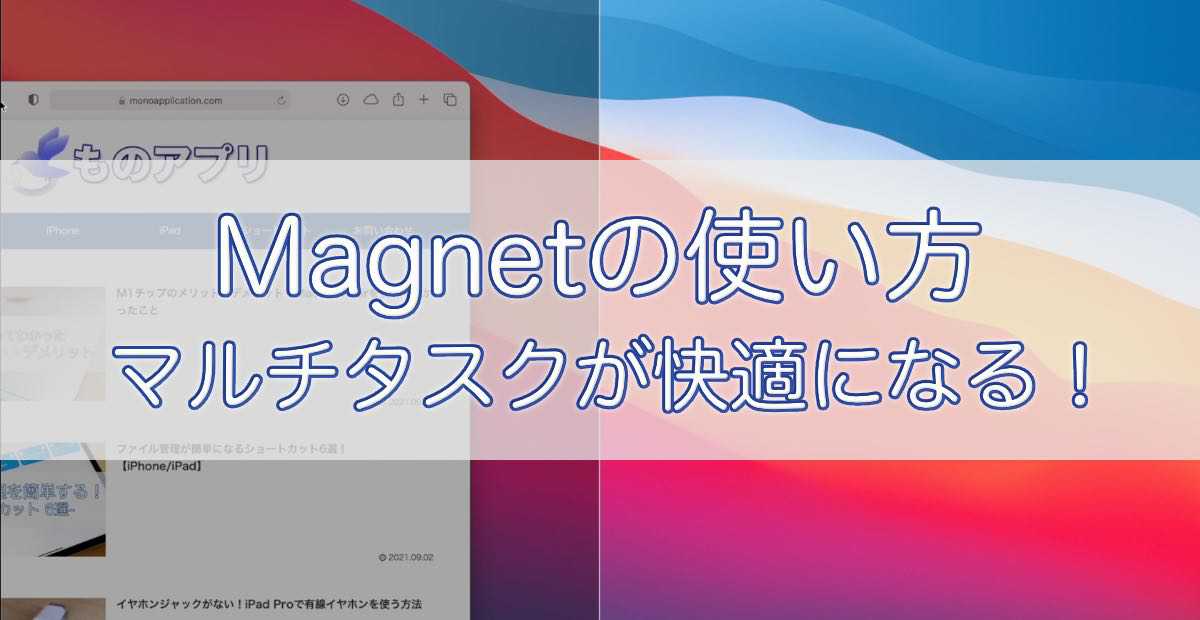



コメント