Macを使って作業をしていると、ファイルをアプリにドラッグ&ドロップすることは多いですよね。
しかし、ファイルをドラッグ&ドロップする時は、使っているアプリのウィンドウサイズを小さくして…隣にFinderを表示して…と手順が多く大変です。
Yoinkを使うことによって、デスクトップを横断しながらファイルをドラッグ&ドロップできるようになります。
今回はドラッグ&ドロップを快適にしてくれるMacアプリ、Yoinkを紹介します。
Yoinkの設定
YoinkはApp Storeからダウンロードをすることができる有料アプリです。
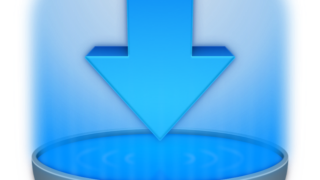
ダウンロードをすることができたら、画面の通りに設定していけば使えるようになります。
Yoinkはデフォルトの設定でも便利に使うことができますが、設定を変更することによってもっと使いやすくなります。
Yoinkをダウンロードしたら、最初に設定しておきたい項目を2つ紹介します。
ウィンドウの位置と大きさを変更する
設定から、ファイルを一時的に置くYoinkウィンドウの位置や大きさを変更することができます。
メニューバーにYoinkのアイコンが表示されているので、クリックをします。
表示されたメニューの一番上に「ウィンドウの位置」と「ウィンドウの大きさ」の2つの設定項目があります。
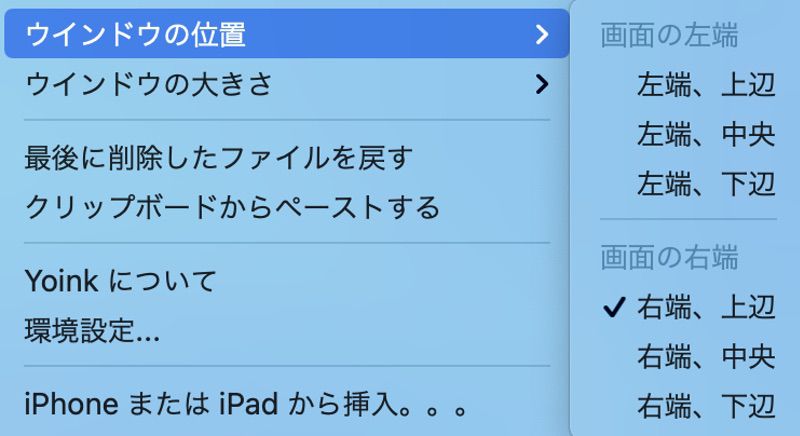
ここから、ファイルを一時的に置くウィンドウの大きさや位置を設定することができます。
それぞれの使い方によって、使いやすい位置や大きさは変わってくるので、何度か試して調節してみてください。
Mac起動時にYoinkを起動するようにする
Yoinkはよく使うアプリなので、Macを起動したら同時にYoinkも起動するのがおすすめです。
メニューバーに表示されているYoinkのアイコンから、「環境設定」をクリックします。
「全般」のメニューの中から、「ログイン時にYoinkを起動」にチェックをつけます。
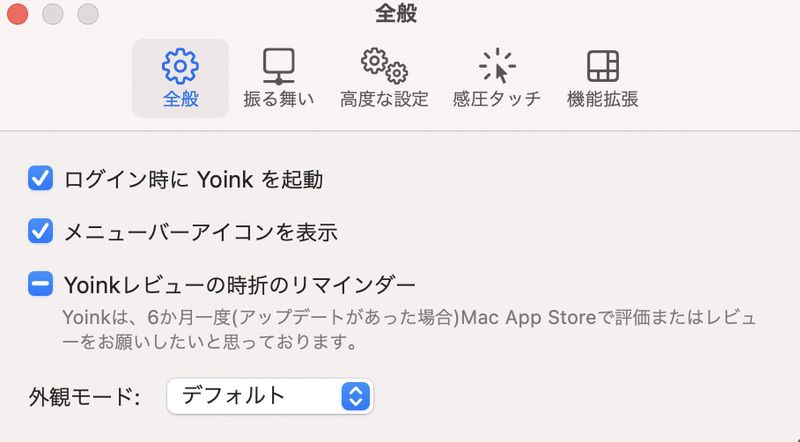
これでMacを起動したら、Yoinkの自動で起動するようになります。

他にも設定項目はありますが、基本的にはデフォルトで大丈夫です。
Yoinkの使い方
Finderなどから、ファイルをドラッグすると画面の端にYoinkのウィンドウが表示されます。
表示されたYoinkのウィンドウにファイルをドロップすることで、ファイルを一時的に置いておくことができます。
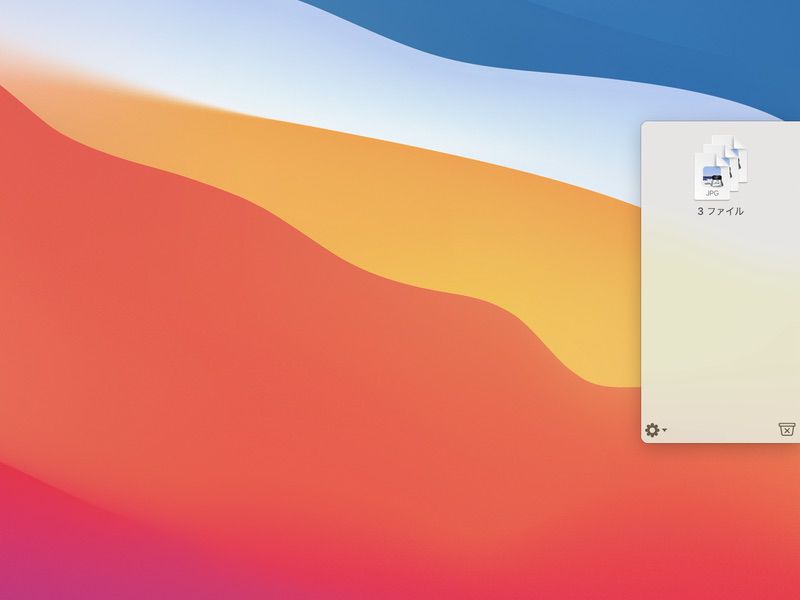
Yoinkにファイルを一時的に置いたら、マウスが自由に使えるようになるので、アプリを起動したりデスクトップを移動したりすることができます。
ファイルをドロップしたいアプリを表示することができたら、あとはYoinkのウィンドウからファイルをドロップするだけです。
複数のファイルを同時に、置いておくこともできます。
Yoinkを使うことによって、デスクトップを横断しながらファイルのドラッグ&ドロップができるようになります。
Yoinkを使っていて感じたこと
Yoinkをダウンロードしたらやっておきたい設定と基本的な使い方を紹介してきました。
Yoinkを使うだけで、ファイルのドラッグ&ドロップがかなり楽になります。
ここからは、実際に使ってみて感じたことを紹介していきます。
なんでも置くことができる
ファイルの一時置き場として使うだけでもYoinkは便利です。
しかし、FinderにあるファイルだけでなくテキストやWebサイトなど、なんでもYoinkに置いておくことができます。
通常、クリップボードは一つのテキストなどしか保存をすることができません。
Yoinkを使えば、複数の文章を同時に置いておくことができるので、コピー&ペーストを多用するときにも便利です。
Finderは一つのデスクトップに表示しておけば良くなる
ファイルをアプリにドラッグ&ドロップする時は、アプリを起動しているデスクトップにFinderを表示しますよね。
しかし、Yoinkがあれば、デスクトップを横断してファイルのドラッグ&ドロップができます。
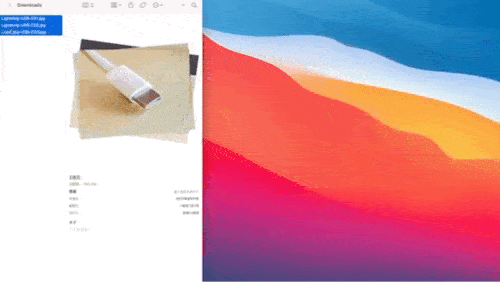
そのため、Finderを一つのデスクトップに表示して置くだけでファイルのドラッグ&ドロップができるようになります。

常にFinderを表示するデスクトップを用意して置くと便利です。
別のデスクトップからドラッグ&ドロップができるので、ドラッグ&ドロップができるようにいちいちウィンドウの大きさを調節する必要もなくなります。
ファイルが必要になった時はFinderを起動するのではなく、Finderを起動してあるデスクトップに移動するだけなので作業効率が上がります。
シングルモニターで作業をする人におすすめ!
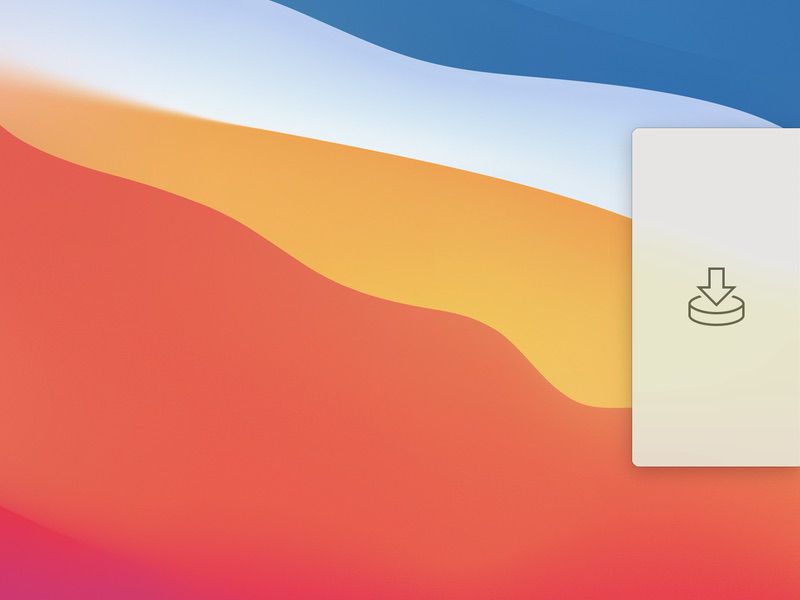
今回はドラッグ&ドロップを快適にしてくれるMacアプリ、Yoinkを紹介してきました。
Yoinkを使うだけで、デスクトップを横断したファイルのドラッグ&ドロップがかなり楽になります。
また、テキストやWebサイトなども置くことができるので、あらゆるデータの一時置き場としても最適です。

とりあえずYoinkに置いておけば、いつでもドロップすることができます!
複数のディスプレイを使って作業をしている場合は、1つのディスプレイに常にFinderを表示しておく事ができます。
しかし、シングルモニターの場合は作業スペースが限られているので、常にFinderを表示するのは難しく、ドラッグ&ドロップをするのは大変です。
MacBookの内蔵ディスプレイだけで作業をすることがある方など、シングルモニターで作業をする人におすすめのアプリです。



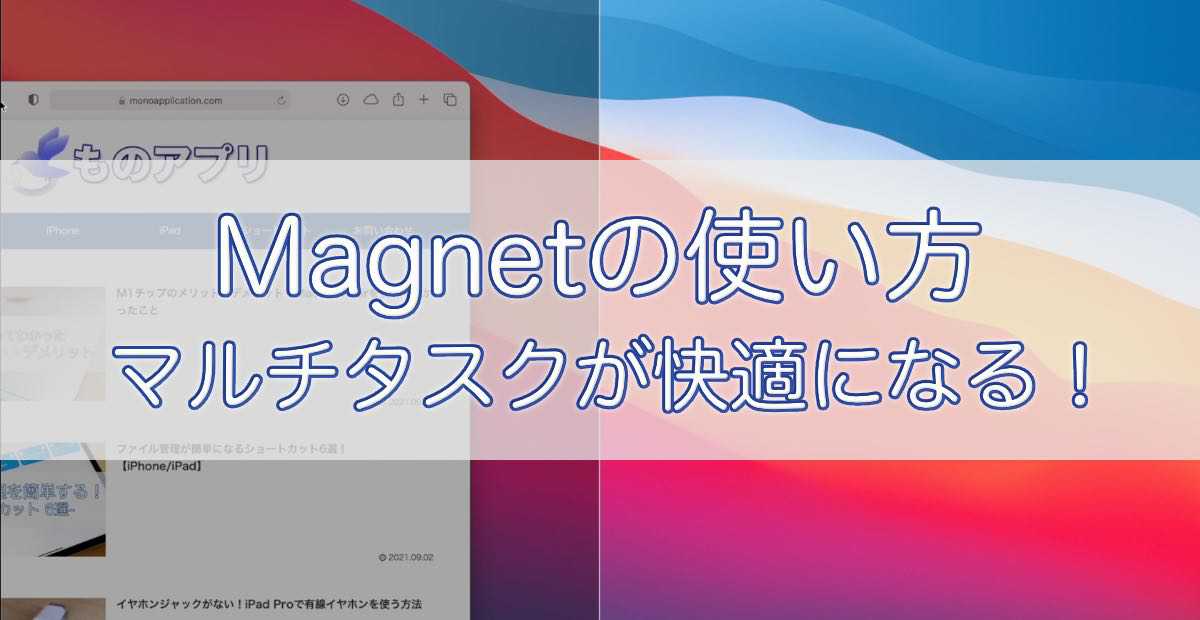

コメント