iPhoneやiPadのアクセシビリティ機能のAssistiveTouchは、ボタンに様々な機能を割り当てることができます。
AssistiveTouchは画面上にボタンが表示されるので、必要ない時はオフにしておきたいですが、毎回設定アプリからオンオフを切り替えるのはめんどくさいですよね。
ショートカットを使うことによって、ウィジェットなどから簡単にAssistiveTouchのオンオフを切り替えることができるようになります。
今回は、AssistiveTouchを簡単にオンオフができるようになるショートカットを作る方法を紹介していきます。
AssistiveTouchのオンオフを切り替えるショートカット
AssistiveTouchのオンオフを簡単に切り替えることができるようになるショートカットの作り方と使い方を紹介します。
ショートカットを作るには、ショートカットアプリが必要です。
最初から入っているアプリですが、削除してしまった場合はApp Storeからダウンロードし直すことができます。
作り方
ショートカットアプリを開き、画面右上の +ボタンをタップし、新規ショートカットを作成します。
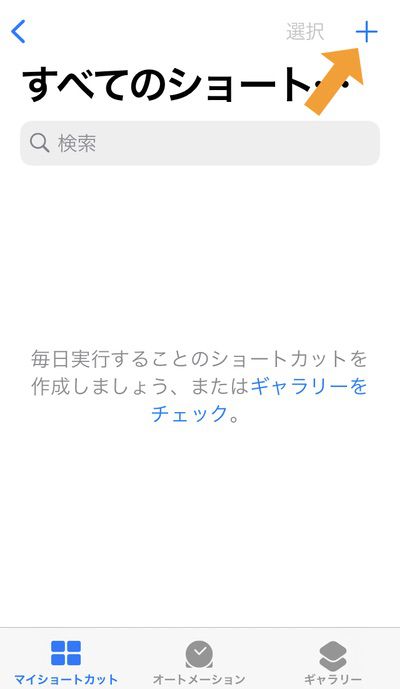
画面下に表示されている、「Appおよびアクションを検索」をタップし、「AssistiveTouch」と検索します。
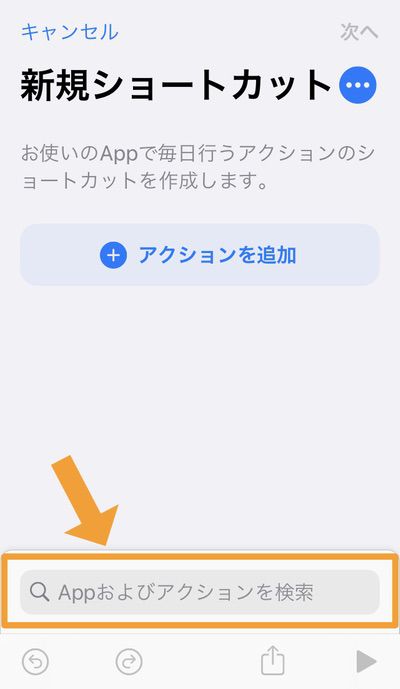
「アクション」の下に「AssistiveTouchを設定」と表示されるので、タップしてアクションを追加します。
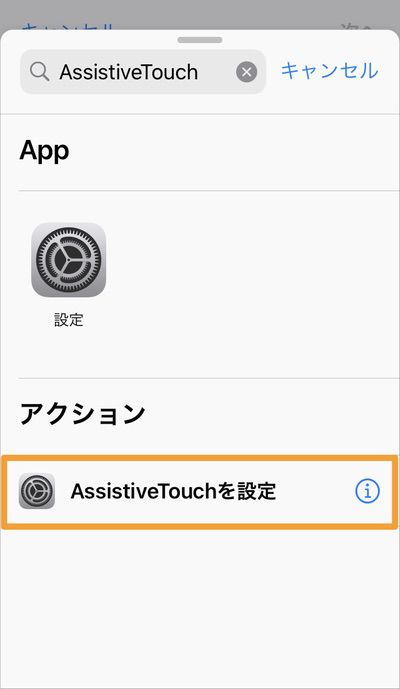
「変更」と表示されているボタンをタップし、「切り替える」に変更します。

これでショートカットは完成なので、右上の「次へ」をタップします。
ショートカットの名前とアイコンを入力して完了を押します。
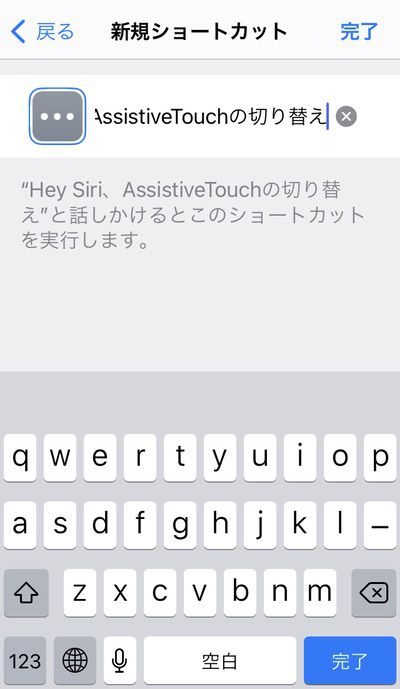
これでショートカットは完成です。
使い方
使い方はショートカットの一覧の中から、作成したショートカットをタップするだけです!
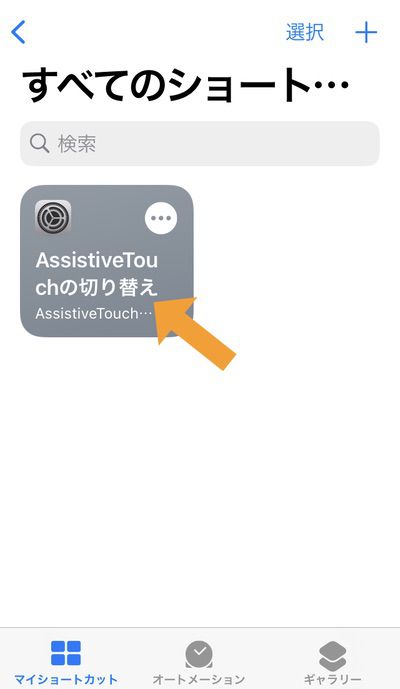
AssistiveTouchがオフの状態でショートカットを実行すると、AssistiveTouchがオンになります。
もう一度ショートカットを実行するとAssistiveTouchがオフになります。

ワンタップでオンオフの切り替えができるようになります!
作成したショートカットはウィジェットにも配置することができるので、ホーム画面からAssistiveTouchのオンオフを切り替えることもできます。
ワンタップで切り替えられるようになる!
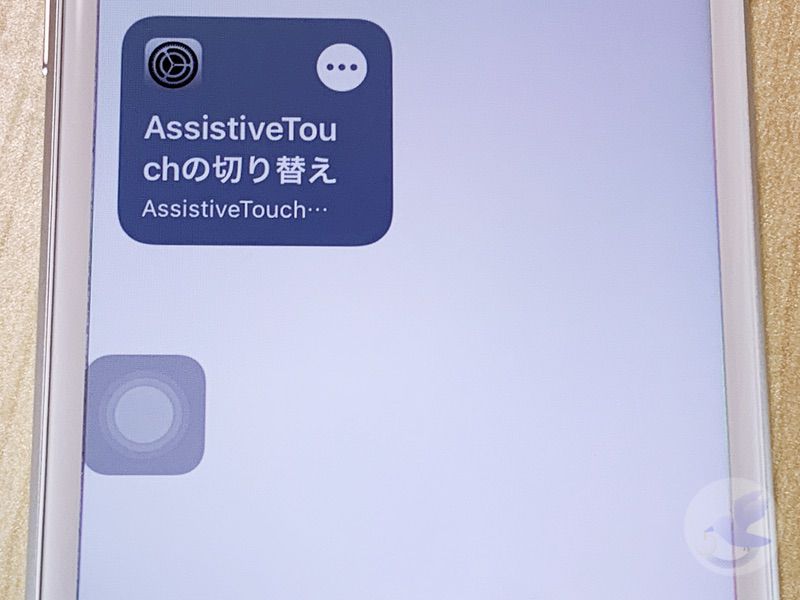
今回は、AssistiveTouchのオンオフを簡単に切り替えることができるようになるショートカットの作り方と使い方を紹介してきました。
毎回設定アプリ切り替えるのは大変ですが、ショートカットを使うとワンタップするだけで簡単にAssistiveTouchのオンオフを切り替えることができるようになります。

設定から切り替える必要がなくなります!
簡単にオフにすることができるので、必要ない時はすぐにオフにしてAssistiveTouchを非表示にすることができます。
簡単に作ることができるのでぜひ使ってみてください!

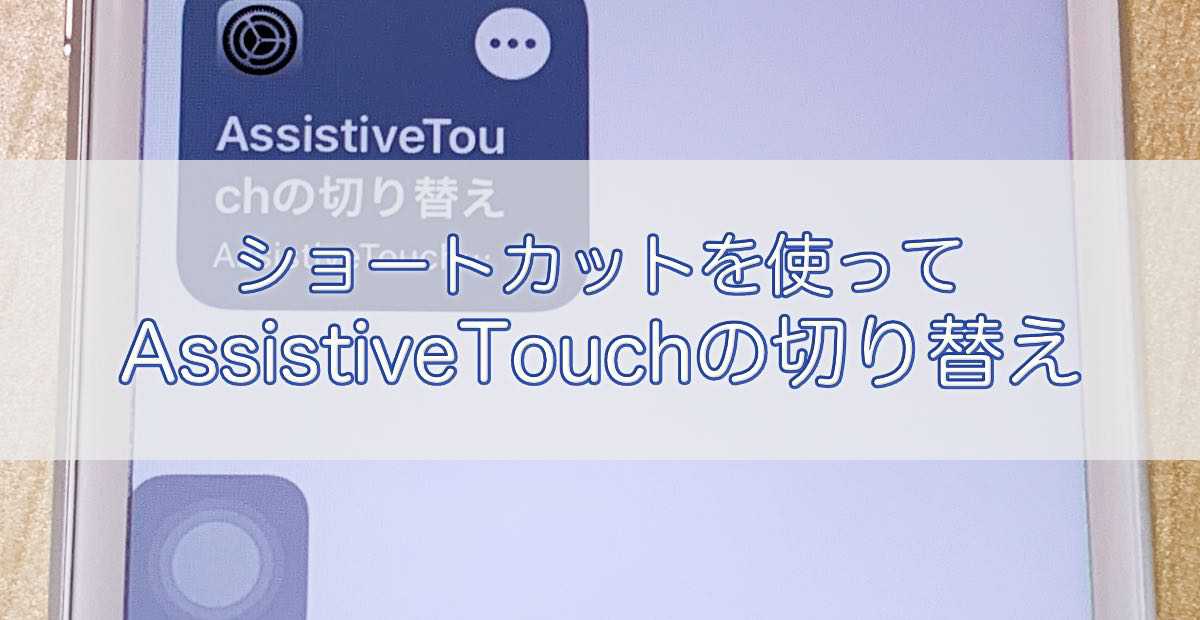

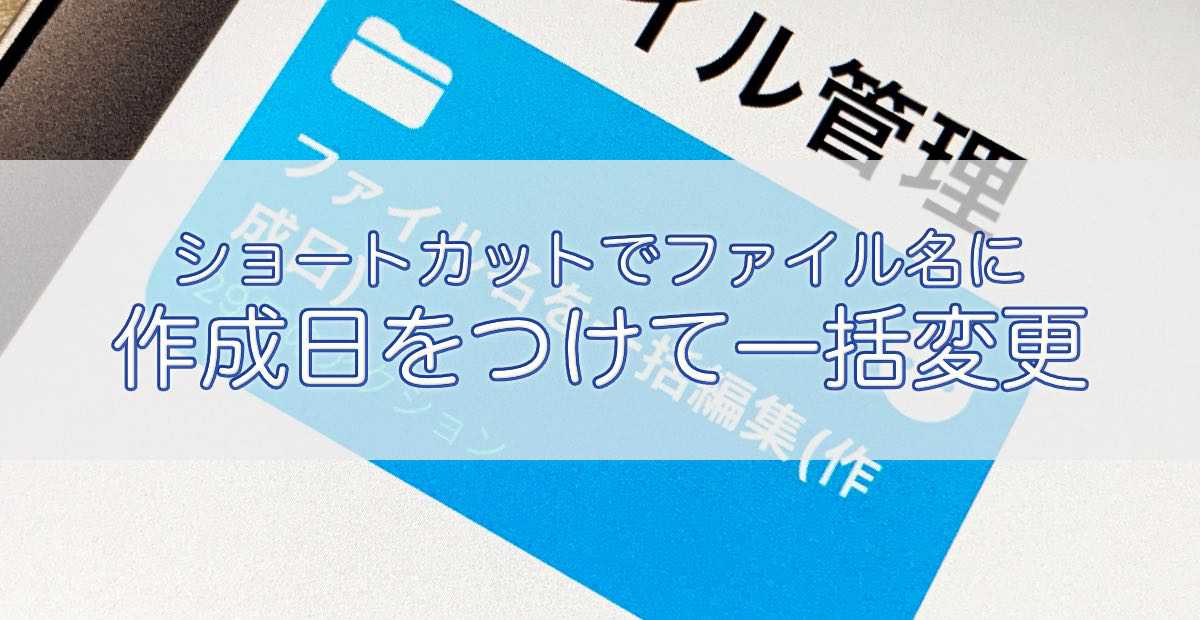
コメント