カメラの性能が上がってきたため、iPhoneやiPadで写真を撮る機会は多くなってきました。
写真を撮って確認してみると、「横向きで撮ったはずが縦の写真になっていた」などと、写真の向きが違うことがありますよね。
iPhoneやiPadでも、複数枚の写真を簡単に回転することができます。
今回はショートカットを使って、写真を一括で回転する方法を紹介します。
写真を一括回転する方法
写真編集のアプリから写真を回転することはできますが、一枚ずつやらないといけないので、複数枚回転させたい時はめんどくさいですよね。
ショートカットを使えば、共有メニューから一括で写真を回転することができます。
ダウンロード
ショートカットをダウンロードするためには、ショートカットアプリをダウンロードする必要があります。
最初から入っているアプリですが、削除してしまった場合はApp Storeからダウンロードし直すことで使うことができます。
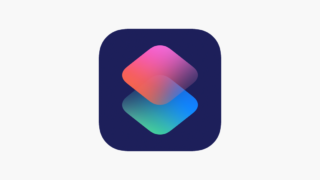
「写真を一括回転」ショートカットは以下のリンクからダウンロードすることができます。
設定アプリから「信頼されていないショートカットを許可」をオンにしないとダウンロードすることができません。
>> 【iPhone/iPad】信頼されていないショートカットを許可をオンにする方法
無事にダウンロードすることができたら、使うことができます。
使い方

ダウンロードをすることができたら、早速使ってみましょう!
「写真を一括回転」ショートカットは以下の手順で使うことができます。
- 1回転したい写真を選択して共有ボタンを押す
- 2共有メニューから「写真を一括回転」を選択してショートカットを実行する
- 3回転する角度を選択する
- 4元の写真を削除するかを選択する
iPadの画面で手順を紹介しますが、iPhoneでも同様の操作で同じことをすることができます。
この記事では、以下の3枚の写真を一括で回転させてみます。
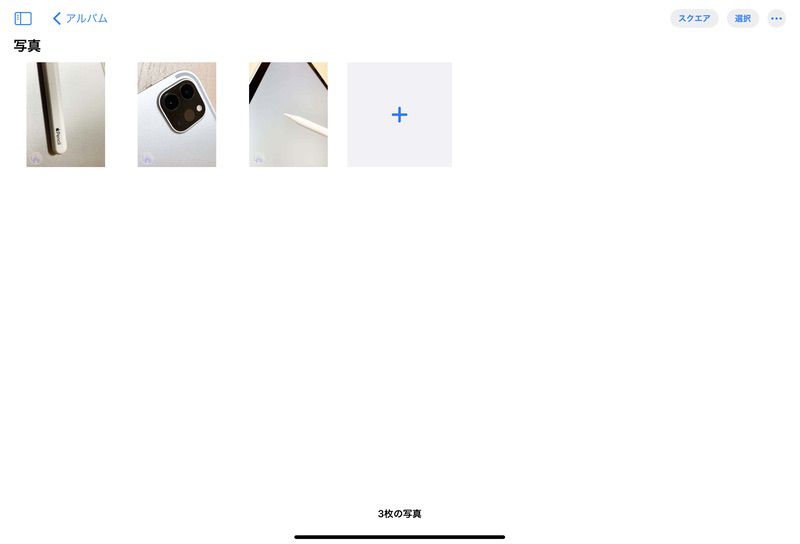
写真アプリから、回転させたい写真を選択して共有ボタンを押します。
共有メニューから「写真を一括回転」を選択してショートカットを実行します。
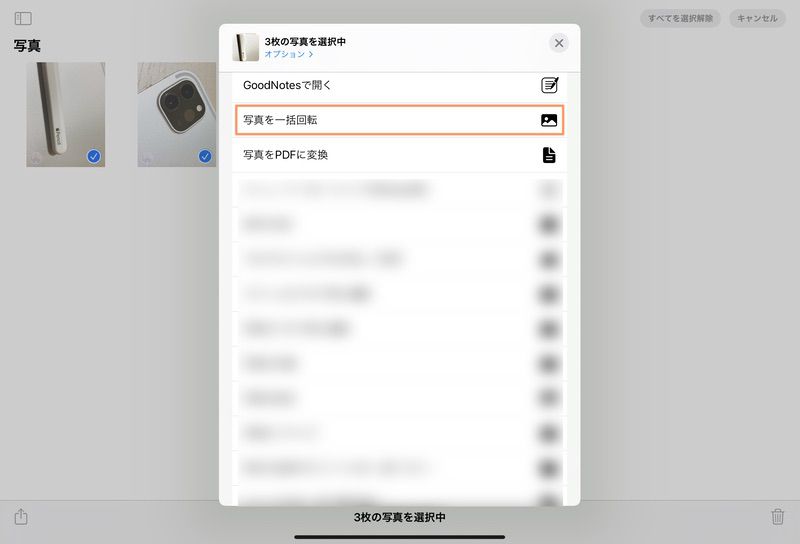
ショートカットを実行すると「90°、180°、270°」の中から回転させる角度を選択します。
選択した角度に時計回りに回転します。
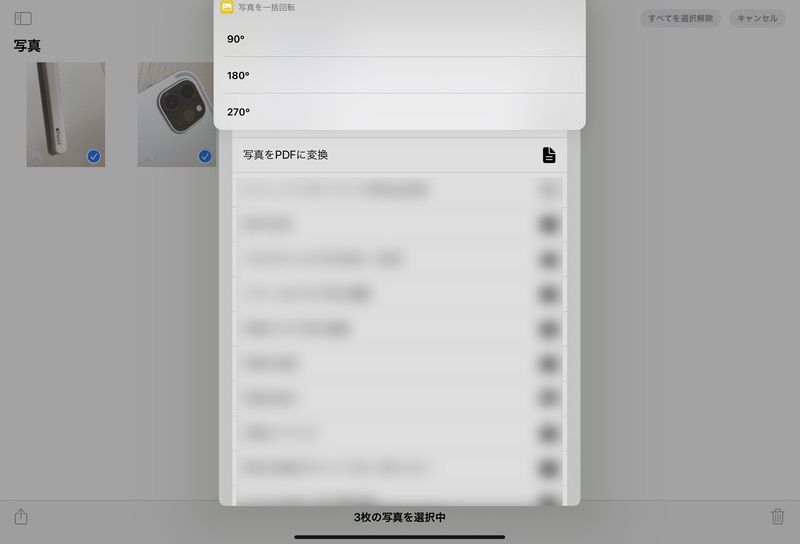
今回は90°を選択します。
保存するアルバムを尋ねられるので、好きな場所を選択して保存をします。
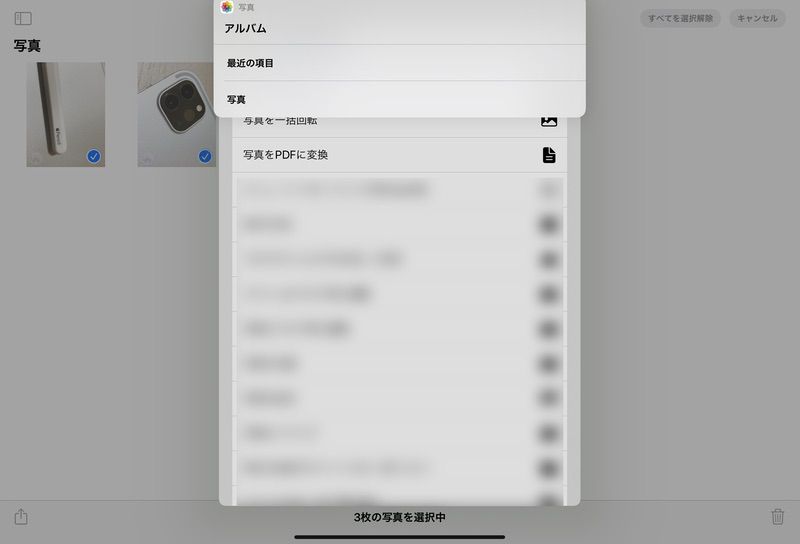
最後に、元の写真を削除するかを尋ねられます。
ショートカットの使用上、上書き保存をすることができないので、ここで元の写真を削除するかを選択します。
写真を確認してみると、指定した角度に回転しています。
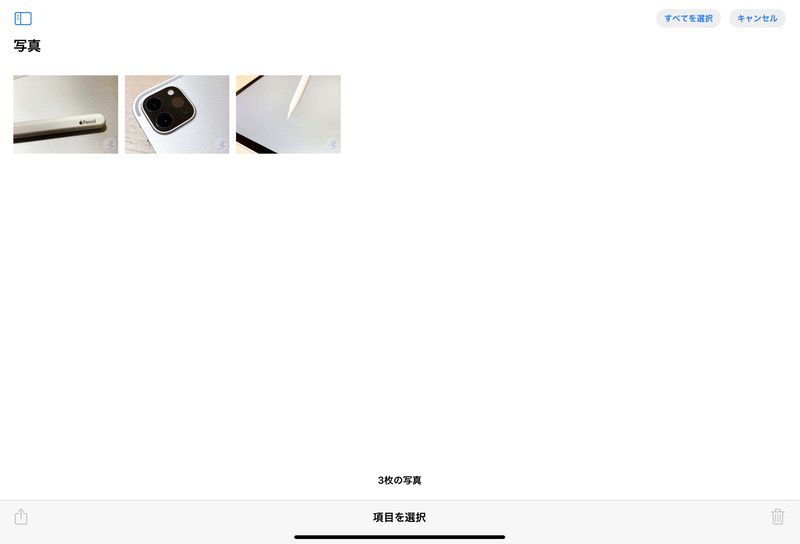
これで写真アプリから一括で写真を回転することができます。
向きが違っても大丈夫!

今回はショートカットを使って、写真を一括で回転する方法を紹介してきました。
iPhoneやiPadで写真を撮ると思っていた向きと違う時がありますが、ショートカットを使えば後から一括で向きを変更することができます。
写真編集のアプリも写真を回転させる機能はありますが、一枚ずつ回転しないといけないので手間がかかってしまいます。
ショートカットを使えば、角度の違う写真を見つけたら、一括ですぐに写真の向きを変更することができます。





コメント