GIFは再生ボタンを押さなくても、自動でアニメーションが再生されます。
動画とまでは行かなくても、ちょっとした動作を説明するときなどに便利ですよね。

当ブログでも使い方を説明するときに使っています。
iPhoneやiPadでは、基本的にGIFファイルを作りたい時はサードパーティのアプリを使います。
しかし、最初から入っているショートカットを使えば、動画を一瞬でGIFに変換することができます。
今回は簡単に動画をGIFに変換するショートカットを紹介します。
動画をGIFに変換するショートカット
早速、iPhoneやiPadで簡単に動画をGIFに変換するショートカットを紹介していきます。
iPadの画面で紹介しますが、iPhoneでも同様の操作で同じことをすることができます。
ダウンロード
動画をGIFに変換するショートカットは、ショートカットアプリの中に最初から用意されています。
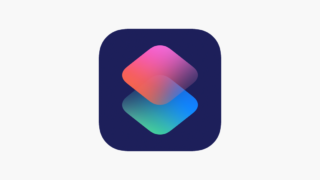
しかし、使えるようにするためにはライブラリに追加しないといけないので、ここではショートカットをライブラリに追加する方法を紹介します。
ショートカットアプリを開き、サイドバーから「ギャラリー」をタップし、「GIFのためのショートカット」を探します。
「GIFのためのショートカット」を右にスクロールして「ビデオからGIFを作成」をタップします。

ショートカットの詳細が表示されるので、一番下の「ショートカットを追加」をタップします。

これで、動画をGIFに変換するショートカットを追加することができました。
使い方
サイドバーの「マイショートカット」から「全てのショートカット」を選択します。
すると、一番上に先ほどダウンロードした「ビデオからGIFを作成」があります。
「ビデオからGIFを作成」をタップしてショートカットを実行します。

初めて実行すると、写真へのアクセスを求められるので許可を押します。
ショートカットを実行すると、iPhoneやiPadの中に入っている動画一覧が表示されます。
この中から、GIFに変換したい動画を選択します。
動画のプレビューが表示されるので、動画を確認して「使用」をタップします。

しばらく待っていると、選択した動画がGIFに変換され、プレビューが表示されます。
プレビュー画面の右上の共有ボタンから、保存をすることができます。

これで、動画をGIFに変換することができます。
写真アプリから動画をGIFに変換する方法
ここまで、デフォルトで用意されているショートカットを使って、動画をGIFに変換する方法を紹介してきました。
ショートカットアプリから簡単に動画をGIFに変換できるようになりますが、動画を保存している写真アプリから変換できるともっと便利ですよね。
別のショートカットを使うことによって、写真アプリから動画をGIFに変換することができるようになります。
ダウンロード
写真アプリから直接、動画をGIFに変換するショートカットは以下のリンクからダウンロードすることができます。
無事、ダウンロードをすることができたら使えるようになります。
使い方
写真アプリを開き、GIFに変換したい動画を探して選択します。
動画を選択したら、画面の右上に表示されている共有ボタンをタップします。
共有メニューの中に「動画をGIFに変換」があるので、タップしてショートカットを実行します。

先ほどと同じように、動画のプレビューが表示されるので、動画を確認して「使用」をタップします。

しばらく待っているとGIFが完成し、プレビューが表示されます。
右上の共有ボタンから好きな場所に保存をすることができます。

これで、写真アプリから直接、動画をGIFに変換することができるようになります。
GIFの横幅や縦幅を変更したい場合は、ショートカットの中から以下の場所にサイズを入力することで変更することができます。

簡単なGIFアニメーションを作れるようになる!

今回はショートカットを使って、iPhoneやiPadで簡単に動画をGIFに変換する方法を紹介してきました。
ショートカットを使うことによって、GIFアニメーションを作りたいときは、動画を用意すれば一瞬で作ることができます。

ちょっとした動きを説明したいときなどに便利です!
細かい編集はできないものの、ちょっとしたGIFアニメーションを作りたいときに便利なので、ぜひ使ってみてください!






コメント