iPadでの調べ物は、最初からインストールされているSafariを使っている人は多いですよね。
そんなiPadのSafariには、様々なジェスチャーが隠されいています。
シンプルなUIで直感的に使うことができますが、ジェスチャーを使いこなすことによってもっと効率的に調べ物をすることができるようになります。
今回はiPadのSafariで使えるジェスチャーを紹介していきます。
Safariで使えるジェスチャー8選!
ジェスチャーを使いこなすことによって、今よりももっと効率的に調べ物ができるようになります。
Safariのジェスチャーを全部で8つ紹介します。
任意のページに戻る
戻るボタンをタップすることで、一つ前に見ていたページに戻ることはできますが、3つ以上戻りたい時は少し大変ですよね。
画面左上の戻るボタンを使うことで、任意のページに一気に戻ることができます。
戻るボタンを長押しします。
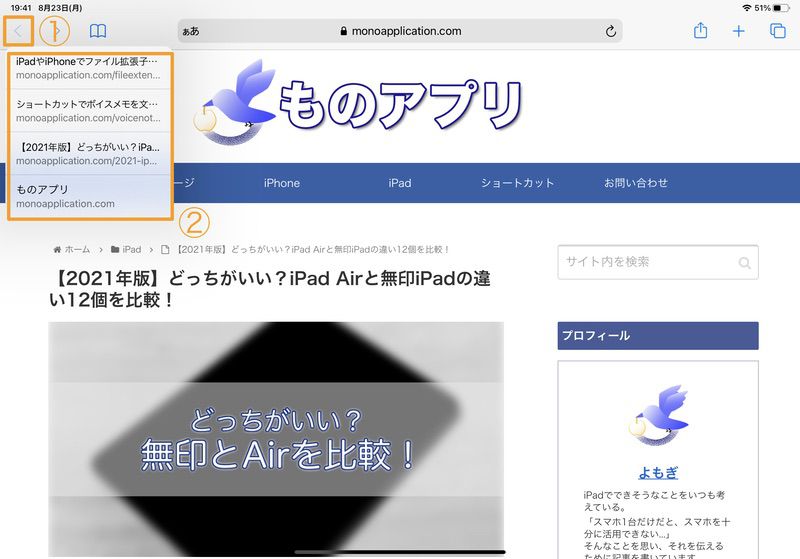
前に見ていたページの一覧が表示されるので、戻りたいページをタップすることで、タップしたページに戻ることができます。
ページの一番上に移動する
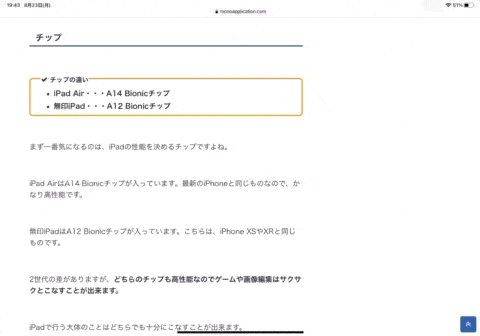
一番上に戻りたい時、スクロールをして移動するのは大変ですよね。
トップへ戻るボタンが配置されいているサイトもありますが、ボタンがないサイトでも簡単にページトップに戻ることができます。
画面上部のメニューバーをタップすることで、ページの一番上に移動することができます。
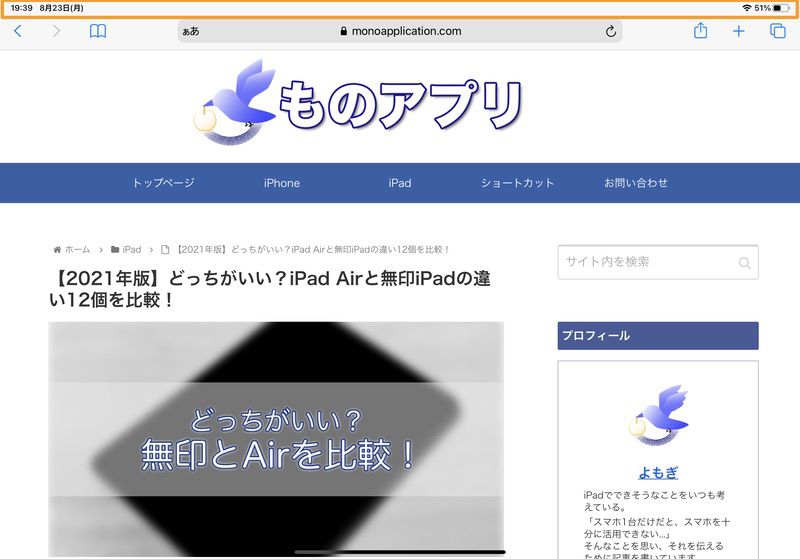
URLを2本指でタップして新規タブで開く
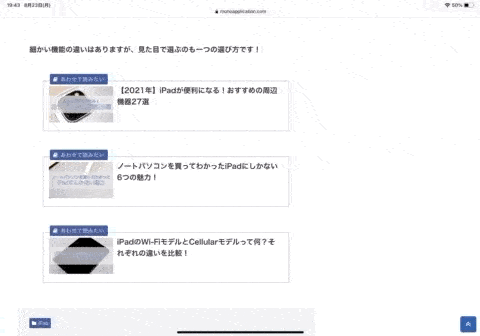
ページ内に貼られているリンクは、後で見たい時がありますよね。
そのままリンクをタップすると、同じタブで開かれてしまうため戻る時が大変です。
URLを2本指で同時にタップすることで、新規タブでリンクを開くことができます。

後で見たいページは別のタブで開いておくと便利です!
複数のウィンドウを作成
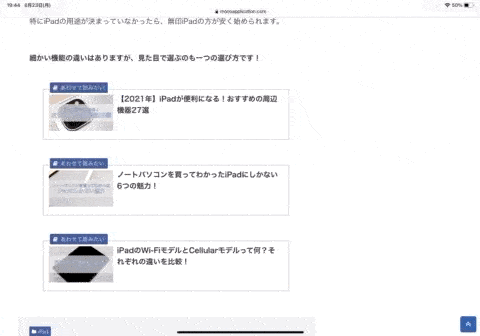
複数のページを比べながら見たい時がありますよね。
Split Viewを使えば、Safariを2画面で表示することができます。
開きたいURLを長押しして画面の端に持って行くと、別のウィンドウで2画面で表示することができるようになります。
ネットで買い物をするときに、複数の情報を比べたいときなどに便利です。
全てのタブを閉じる
タブを開きすぎた時は、全てのタブを閉じる機能を使ってみましょう!
画面右上のタブボタンを長押しすると、いくつかのメニューが表示されます。
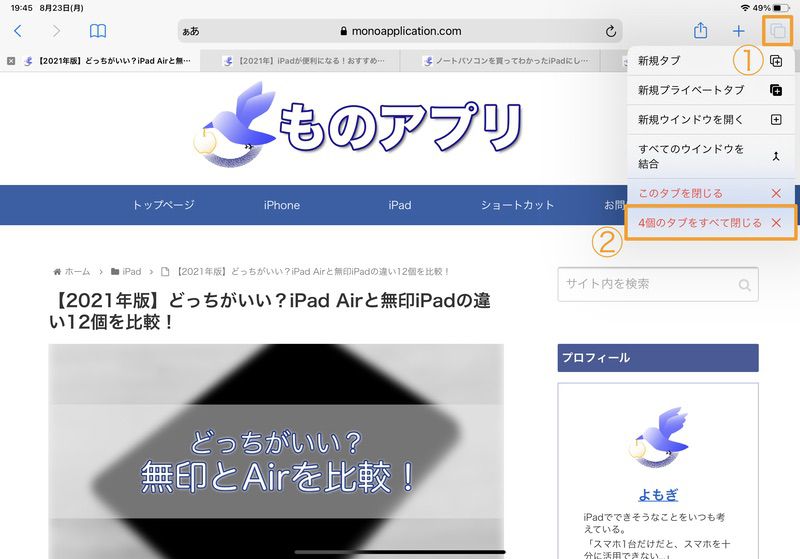
一番下に「◯個のタブを全て閉じる」があり、タップすると開いている全てのタブを閉じることができます。

どんなにたくさんタブを開いていても、このボタンを使えば一気にタブを閉じることができます!
URLを簡単にコピー
今見ているサイトのURLは常に画面上部に表示されています。
URLをコピーしたいときに、範囲を選択してコピーボタンを押すのは少し手間がかかってしまいますよね。
見ているサイトのURLをコピーしたいときは、URLを長押しするとすぐにコピーのボタンが出てきます。
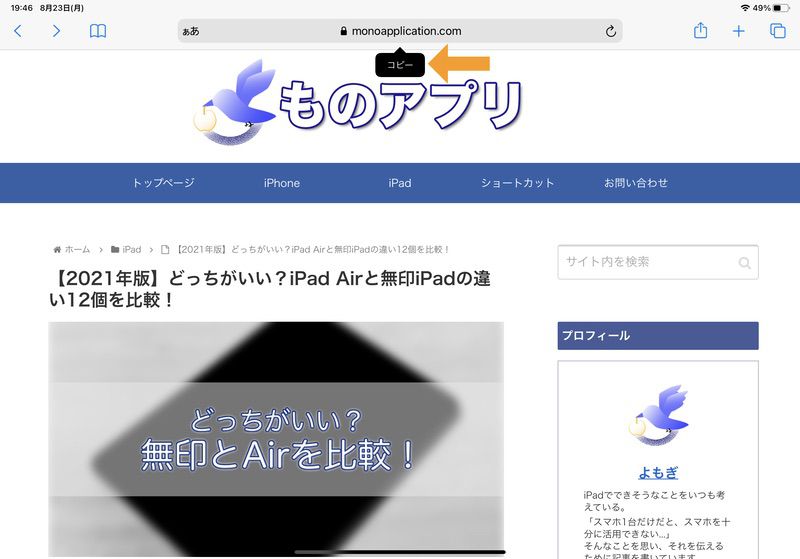
範囲を選択する必要なく、簡単にURLをコピーすることができます。
閉じてしまったタブを復元する
タブを間違えて閉じてしまったり、見ていたページを見返したい時はよくありますよね。
画面右上のプラスボタンを長押しすると、最近閉じたタブの一覧が表示されます。
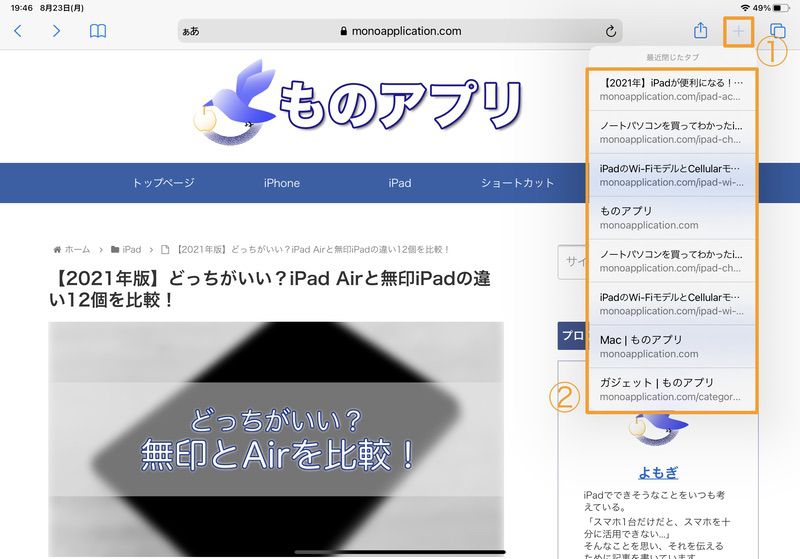
もう一度見たいページをタップすれば、復元をすることができます。
開いているタブをまとめてお気に入りに追加
複数のサイトをまとめてお気に入りに登録することもできます。
画面左上の本のボタンを長押しするとメニューが表示されます。
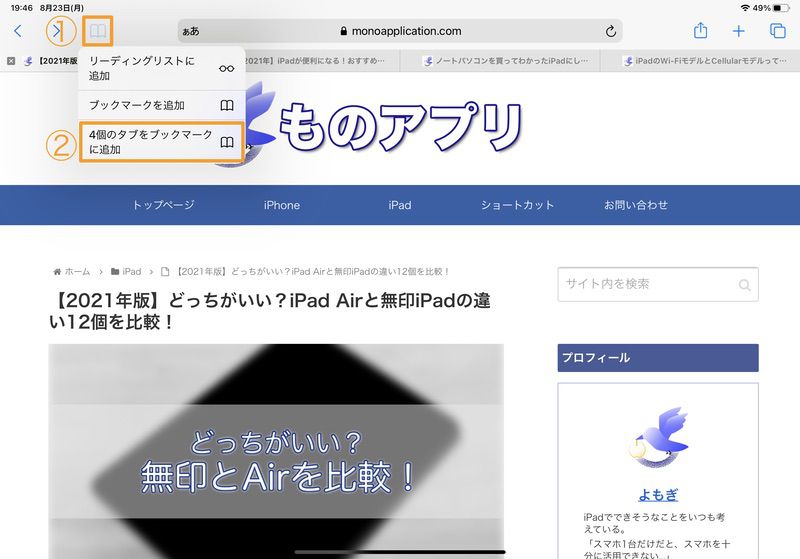
一番下に「◯個のタブをブックマークに追加」があり、タップをすると開いているタブを全てお気に入りに登録することができます。
一つずつ試してみよう!
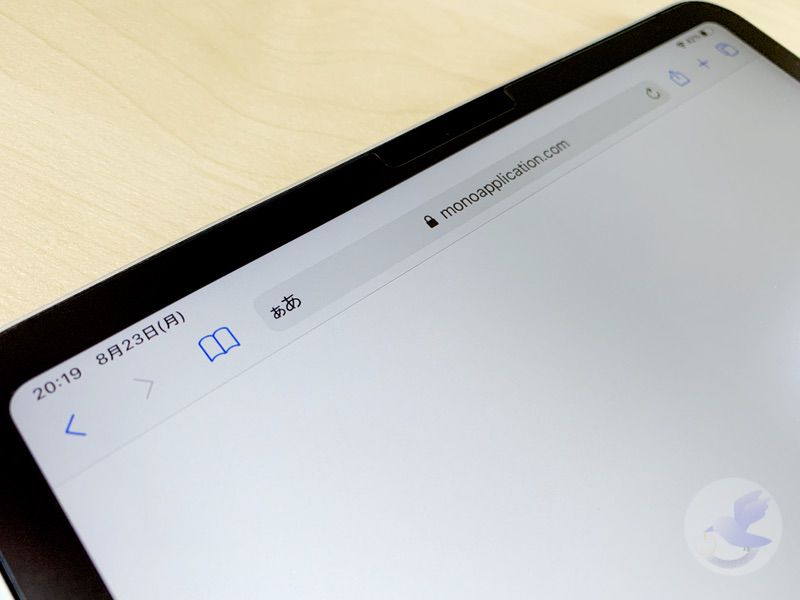
今回はSafariに割り当てられているジェスチャーを9つを紹介しました。
Safariは最初から入っているので使っている人は多いですが、意外と知られていないジェスチャーがたくさんあります。
直感的に使うことができますが、ジェスチャーを覚えることで、今よりももっと効率的に調べ物をすることができます。
一気に覚えるのは大変なので、一つずつ使えそうなジェスチャーから試してみてください!






コメント