iPadを持っている場合、iPhoneも一緒に使っている人は多いと思います。
複数のデバイスを使っていると、データの管理などが大変ですよね。
しかし、iPhoneとiPadの場合は連携機能を使いこなすことによって、データの管理が楽になったりと、より便利に使うことができるようになります。
今回はiPhoneとiPad間で使える連携機能を紹介していきます。
連携機能を使えるようにする準備

これから紹介するiPhoneとiPadの連携機能を使うには、1つだけ必要な準備があります。
連携機能を使うには、使っているiPhoneとiPadを同じApple IDでサインインしている必要があります。
同じApple IDでサインインしていないとこれから紹介する連携機能を使うことができません。
連携機能が使える以外にも、メリットはたくさんあるので、家族で共有して使う方以外は同じApple IDでサインインするのがおすすめです。
>> メリットしかない!iPadのApple IDはiPhoneと同じにするべき5つの理由
iPhoneとiPadで使える連携機能

ここからは連携機能を使ってできることを8つ紹介します。
AirDrop
iPhoneとiPad間の連携機能で真っ先に上がるのが、AirDropです。
使い方は共有したいWebページや写真などから、共有ボタンを押して送信先を選択するだけです。
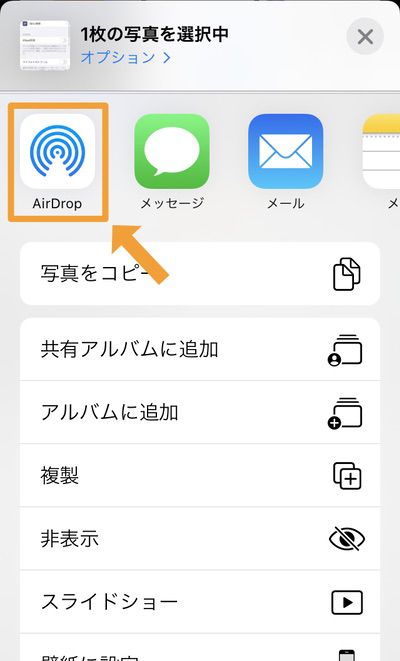
AirDropを使うと、見ているWebページや写真などを、簡単に他のデバイスに送信することができます。
例えば、iPhoneで撮った写真をiPadで編集したい時、iPhoneから写真をAirDropで送信するだけでiPadにも同じ写真が保存されます。
自分だけでなく、他の人にも送信することができるので、見ているWebページを他の人にも見せたいときにも便利です。
様々なデータを送信先を選択するだけで、一瞬で共有することができます。
アプリのデータを同期
純正アプリを初めとして、対応しているアプリはiCloudを使うことによって、自動でデータを同期してくれます。
- メモ
- リマインダー
- カレンダー
- ミュージック
- ショートカット
上記は一例なので、アプリのデータ同期に対応しているアプリは、純正アプリ以外にも対応しているアプリはたくさんあります。
メモが同期されることによって、メモをした内容がいつでもどこでも見返せるようになります。
カレンダーやリマインダーが同期されることによって、家でiPadを使って入力した予定を、外でiPhoneから確認することができるようになります。
このように、自動でアプリのデータ同期がされることによって、どのデバイスからでも入力した内容を確認することができます。
ファイルの同期
iCloudなどのクラウドストレージ使えば、ファイルも簡単に同期することができます。
作った画像や文書を保存するとき、「ファイルに保存」を選択してクラウドストレージに保存をすれば、別のデバイスでも開くことができます。
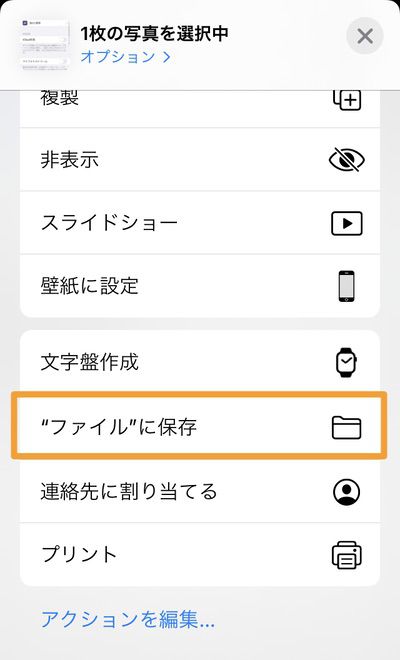
iPhoneやiPadでは、デフォルトでインストールされているファイルアプリから、ファイル管理を行います。
パソコンよりも機能などは少ないものの、最低限のファイル管理をすることができます。
iCloud写真
- 1設定アプリを開く
- 2「写真」を選択する
- 3「iCloud写真」をオンにする
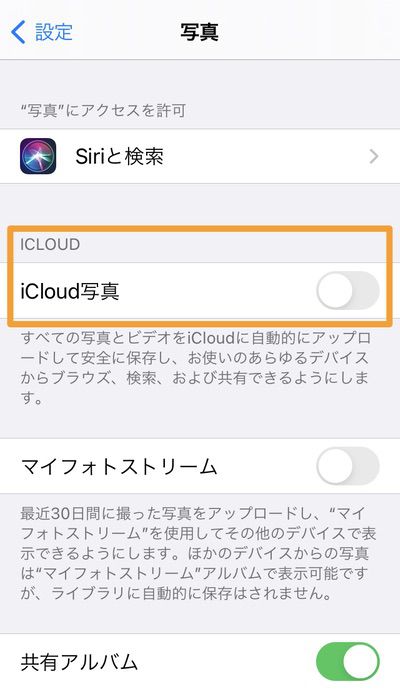
iCloud写真を使えば、撮った写真やスクリーンショットを自動で全てのデバイスで同期されます。

写真アプリの中にある写真が全て同期されます!
先ほど紹介したAirDropを使わなくても、撮った写真はすぐに同期され他のデバイスで確認することができます。
しかし、iCloud写真は、写真を削除すると全てのデバイスから同じ写真が削除されてしまうので注意が必要です。
Safariのタブを同期
「iCloudタブ」を使えば、iPhoneやiPadで開いているタブを自動で同期してくれます。
他のデバイスで開いているタブでも、簡単に開くことができます。
使い方は、開いているタブ一覧の一番下に、他のデバイスで開いているタブが表示されています。
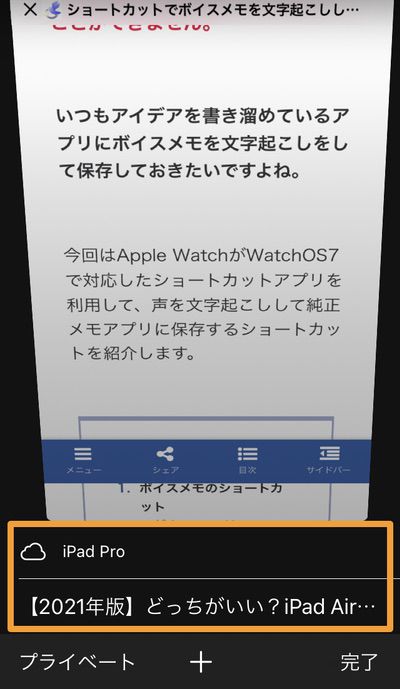
その中から、開きたいWebページを選択すると、選択したWebページが開きます。
例えば、外出先で見つけたWebページを家に帰ってきたらiPadでじっくり読むことができます。
Handoff
Handoffは、今行っている作業を別のデバイスに引き継げることができる機能です。
iPhoneのSafariを使ってWebページを見ているとき、iPadの画面にはDockに以下のようなアイコンが表示されます。
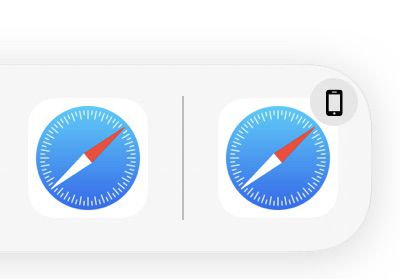
アイコンの右上にiPhoneのマークが表示されているのが目印です。
このアイコンをタップすると、iPhoneで開いていたWebページがiPadでも表示されます。
逆にiPadで開いているWebページをiPhoneで開く場合は、iPhoneの開いているアプリ一覧に表示されるのバナーをタップすることで同じWebページが表示されます。
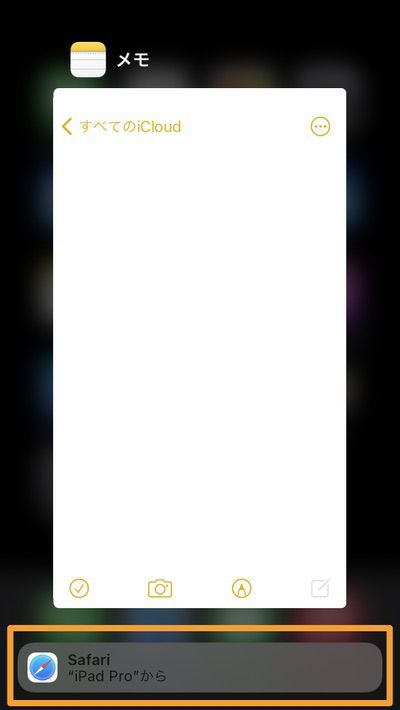
Safariだけでなく、メモやメールなどといった別のアプリでもHandoffは使うことができます。
使うデバイスを変えたい時、瞬時に切り替えることができるので便利です。
ユニバーサルクリップボード
意外と便利な連携機能がユニバーサルクリップボードです。
ユニバーサルクリップボードは、同じApple IDでログインしているデバイスならクリップボードが自動で共有される機能です。
例えば、iPhoneで気になった文書をコピーして、iPadで作成中の文書にでペーストすることができます。
テキストだけでなく、画像にも対応しています。
テザリング
通常、テザリングを行うにはパスワードを入力する必要があります。
しかし、同じApple IDでサインインしているデバイス同士なら、Instant Hotspotという機能を使ってパスワードの入力なしでテザリングをすることができます。
設定アプリのWi-Fiメニューを開くと、iPhoneの名前が表示されるので、その名前をタップするだけでテザリングをすることができます。
自動接続機能もあるので、iPadがWi-Fiモデルでも、外に持ち出したら自動でiPhoneにテザリングする機能もあります。

iPadがWi-Fiモデルでも気軽に外で使えます!
連携機能を使いこなそう!

今回はiPhoneとiPad間で使える連携機能を8つ紹介してきました。
iPhoneやiPadは同じApple IDでサインインをしていると、さまざまな連携機能を使うことができるようになります。

使いこなすと便利な連携機能がたくさんあります!
別のデバイスにデータを共有するのは難しい場合がありますが、iPhoneやiPadなら連携機能を使うことによって、簡単にデータを共有することができます。
連携機能を使いこなすことによって、iPhoneやiPadがより便利になるので是非使ってみてください!






コメント