iPhoneやiPadには、カメラがついているので写真を撮る機会が多いです。
写真やスクリーンショットを撮ったときに、複数枚を結合して送ったり保存したい時がありますよね。
iPhoneやiPadでも、簡単に写真を結合することができます。
今回はiPhoneやiPadに最初から入っているショートカットというアプリを使って、写真やスクリーンショットを簡単に結合できるショートカットを紹介します。
複数枚の写真を1枚にするショートカット

写真を結合できるアプリはありますが、いちいちアプリを起動するのは少しめんどくさいですよね。
ショートカットを使えば、共有メニューから簡単に写真を結合することができます。
ダウンロード
ショートカットをダウンロードするためには、ショートカットアプリをダウンロードする必要があります。
最初から入っているアプリですが、削除してしまった場合はApp Storeからダウンロードし直すことで使うことができます。
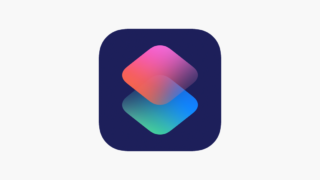
「写真を結合」ショートカットは以下のリンクからダウンロードすることができます。
無事にダウンロードすることができたら、使うことができます。
使い方


ダウンロードができたら早速使ってみましょう!
以下の手順で使うことができます。
- 1結合したい写真を選択して共有ボタンを押す
- 2共有メニューから「写真を結合」を選択してショートカットを実行する
- 3「縦、横、グリッド」から結合する向きを選択する
- 4保存をする
写真はiPadですが、iPhoneでも同様の操作で同じことをすることができます。
この記事では、以下の2枚の写真を1枚に結合していきます。


写真アプリから、結合したい写真を選択して共有ボタンを押します。
共有メニューから「写真を結合」を選択してショートカットを実行します。
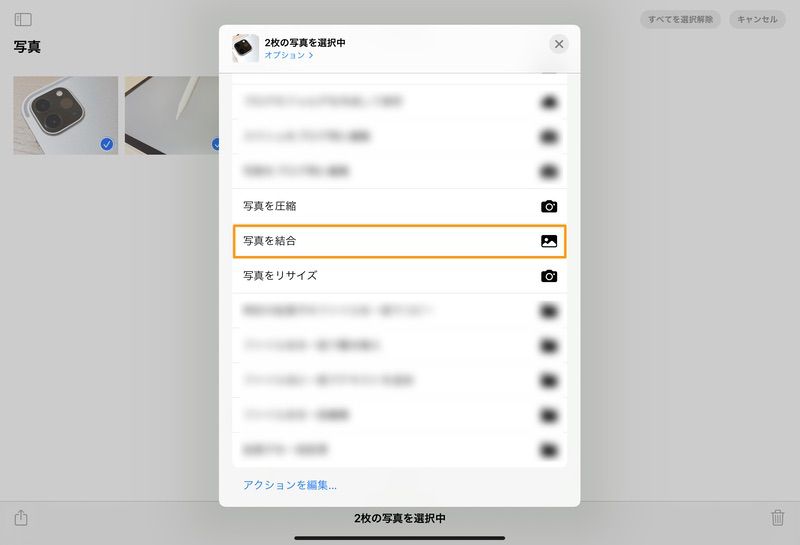
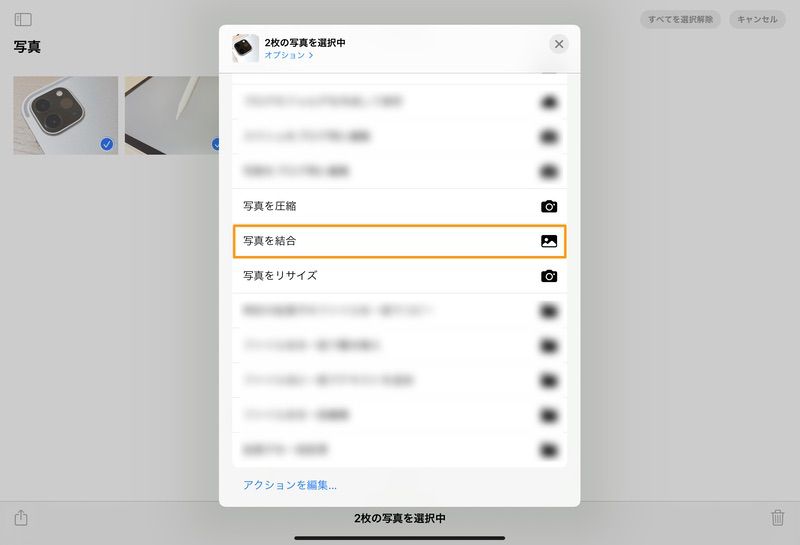
ショートカットを実行すると、写真を「縦、横、グリッド」の中から結合する向きを尋ねられるので、結合したい向きを選択します。
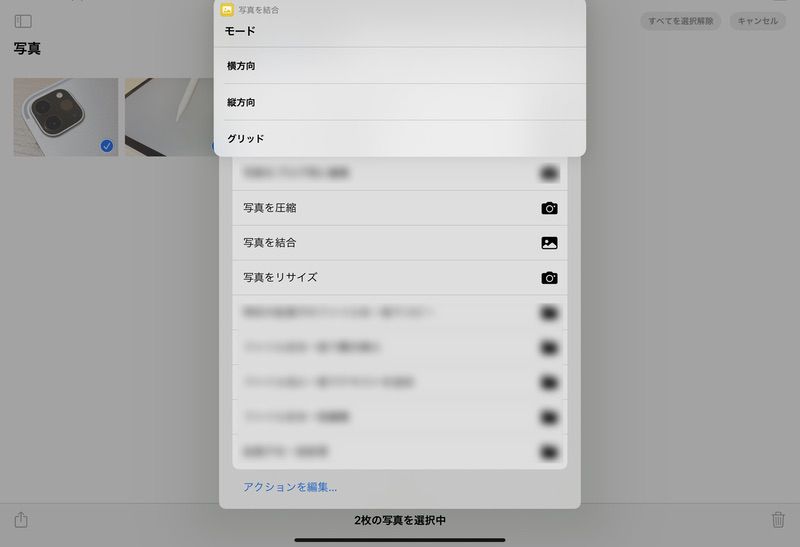
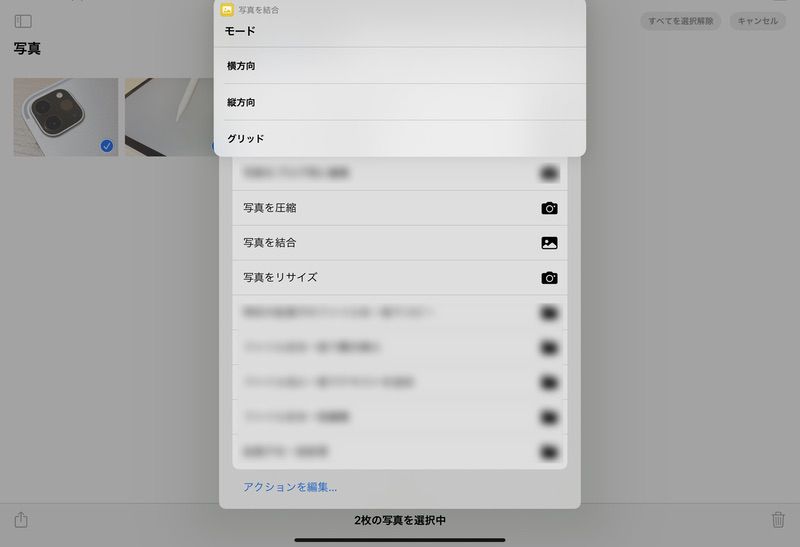
今回は「縦方向」を選択します。
しばらく待っていると保存場所を尋ねられるので、場所を選択して保存します。
保存した場所を確認すると、選択した写真が1枚に結合されて保存されています。
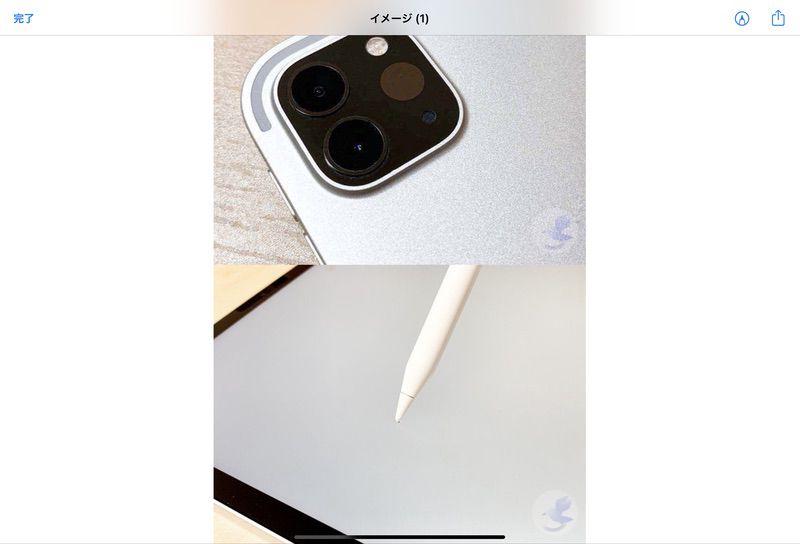
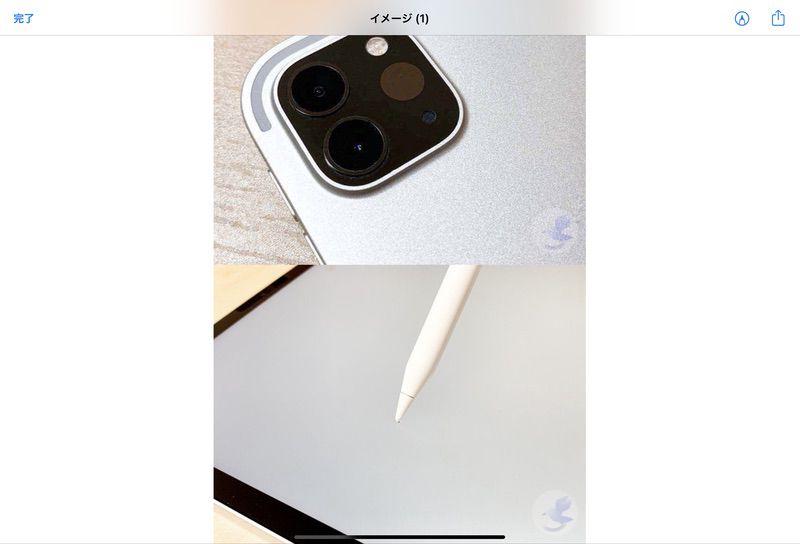
これで写真アプリから簡単に写真を結合することができます。
共有メニューから簡単に!
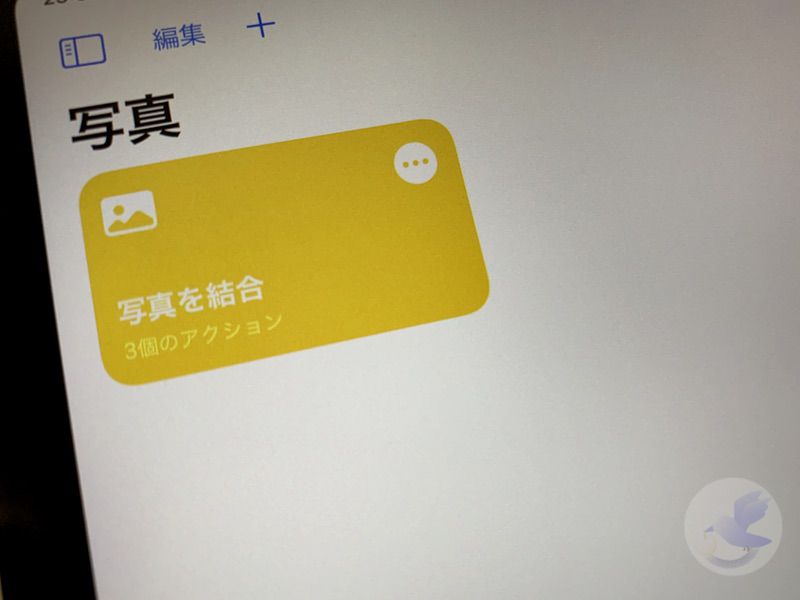
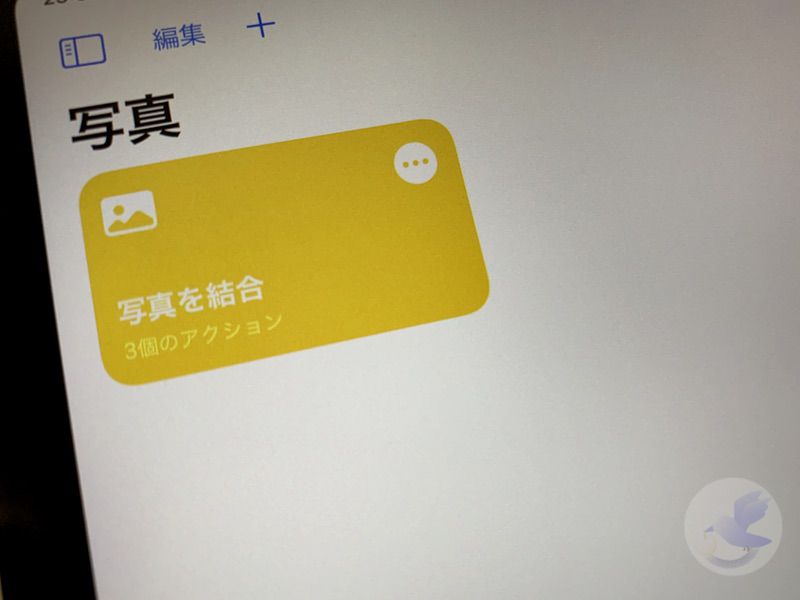
今回は写真を結合するショートカットを紹介しました。
簡単に結合することができるので、写真をSNSに投稿したいときなんかに便利です。
ショートカットを使うと別のアプリを経由する必要もなく、共有メニューから簡単に写真を結合することができます。
ショートカットアプリを使うと、ちょっとめんどくさい作業も簡単にこなすことができるので、ぜひ使いこなしてみてください!




コメント