Safariでは音声検索をすることができません。
Chromeでは使える機能ですが、Safariをメインのブラウザとして使っている場合はSafariで音声検索をしたいですよね。
ショートカットを使うことによって、Safariでも入力した音声をキーワードにして検索をすることができるようになります。
今回はショートカットを使って、Safariで音声検索をする方法を紹介します。
Safariで音声検索をできるようにするショートカット
Chromeでは使うことができる音声検索の機能、ショートカットを使うことによってSafariでも使えるようになります。
早速、Safariで音声検索をできるようにするショートカットを紹介していきます。
ダウンロード
ショートカットを使うにはには、ショートカットアプリをダウンロードする必要があります。
最初から入っているアプリですが、削除してしまった場合はApp Storeからダウンロードし直すことで使えるようになります。
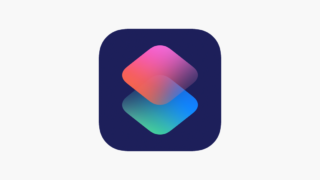
「音声検索」ショートカットは以下のリンクからダウンロードすることができます。
設定アプリから「信頼されていないショートカットを許可」をオンにしないとダウンロードすることができません。
>> 【iPhone/iPad】信頼されていないショートカットを許可をオンにする方法
無事にダウンロードができたら、使うことができます!
使い方
音声検索ショートカットは、以下の手順で使うことができます。
- 1ショートカットを実行する
- 2検索したいキーワードを音声入力する
- 3検索結果が表示される
iPhoneの画面でショートカットの使い方を紹介しますが、iPadでも同様の操作をすれば同じことをすることができます。
ショートカットアプリから、ダウンロードした「音声検索」ショートカットをタップして実行します。
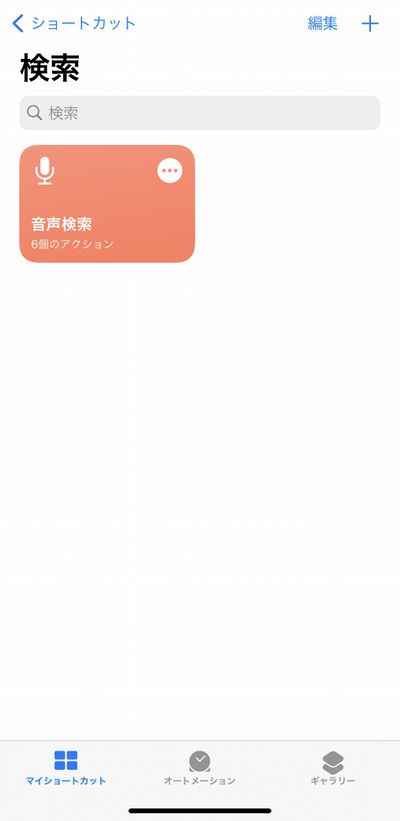
すると、音声入力の画面になるので、検索したいキーワードを音声入力します。

音声入力が完了すると自動で画面が切り替わり、入力したキーワードでの検索結果が表示されます。
これで、Safariで音声検索をすることができます。

このショートカットはGoogleで検索されるようになっています。
アプリからでショートカットの実行はできますが、ショートカットをウィジェットやホーム画面に配置することによって、ホーム画面からすぐに音声検索ができるようになります。
おまけ:Apple Watchでも使えます
音声検索をすることができるようになるショートカットですが、一応Apple Watchでも使うことができます。
Apple Watchのショートカットアプリを開き、「音声検索」ショートカットをタップして実行します。
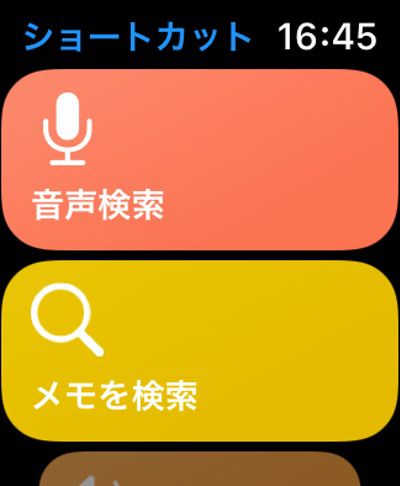
先程のiPhoneと同じように、音声入力で検索したいキーワードを入力します。
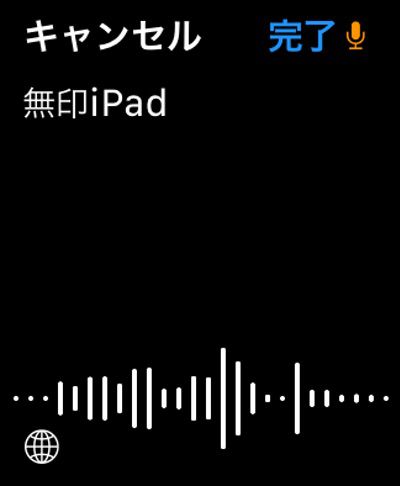
すると、Apple WatchでもiPhoneなどと同じように、検索結果が表示されます。

通信速度が遅く、画面も小さいので実用的ではありませんが、一応使うことはできます。
Safariでも簡単に音声検索!
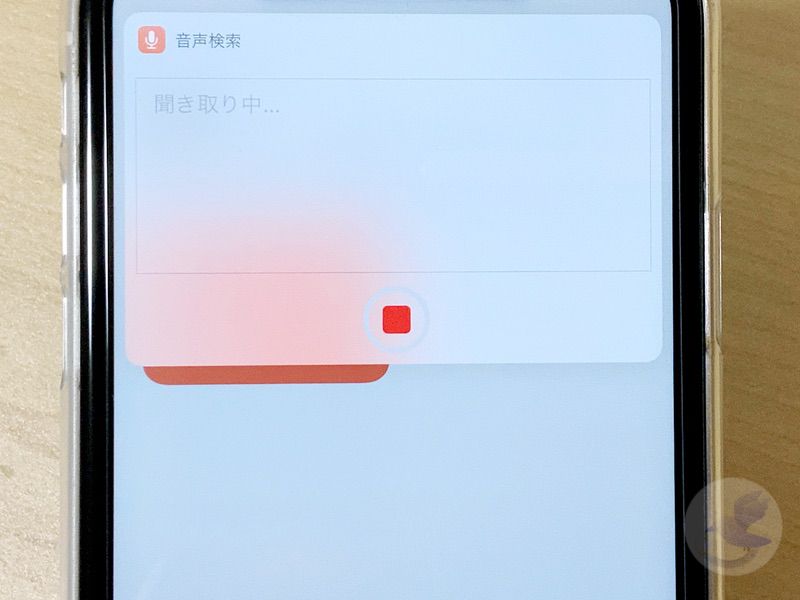
今回はショートカットを使って、Safariで音声検索をする方法を紹介してきました。
ショートカットを実行して、検索したいキーワードを音声入力するだけで、簡単にSafariでも音声検索をすることができます。

すぐに検索できるようになります!
また、ホーム画面やウィジェットにショートカットを配置すると、ホーム画面から音声検索ができるようになり、便利になります。
Safariをメインのブラウザとして使っている方は、便利になるのでぜひ使ってみてはいかがでしょうか。

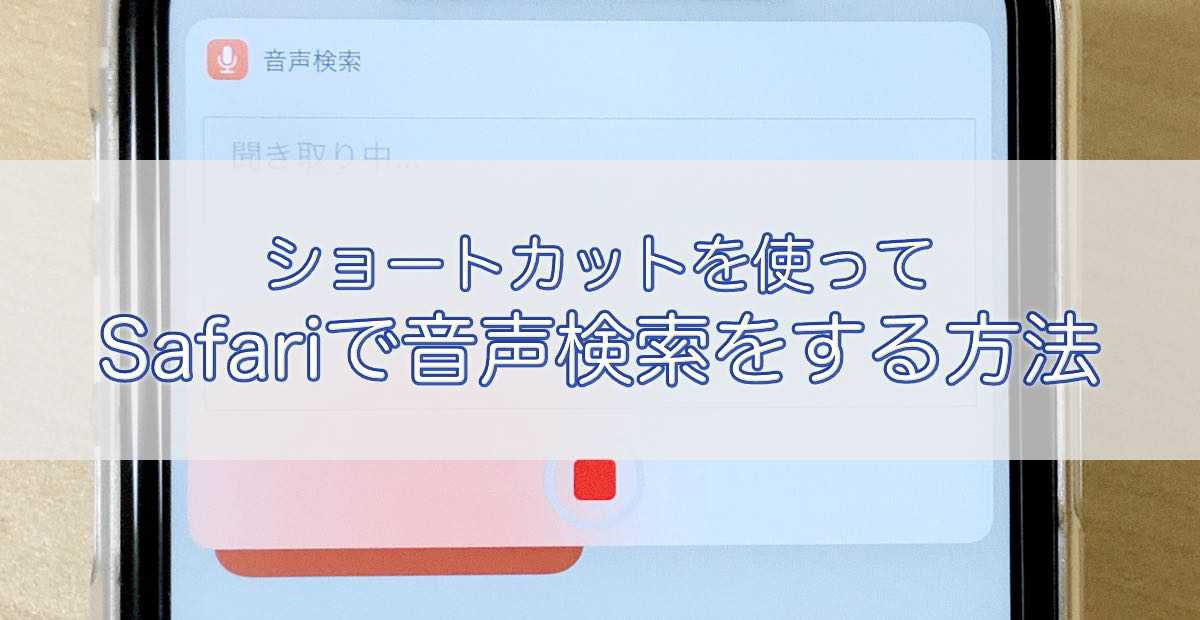



コメント