iPhoneやiPadはBluetoothイヤホンやスピーカと接続して、音楽などを再生することができます。
外部のイヤホンやスピーカーで音楽を再生をすれば、内蔵のスピーカーよりも高音質で音楽を楽しめます。
しかし、外部イヤホンやスピーカーに接続をするたびに、コントロールセンターから再生先を変更するのは少し手間ですよね。
ショートカットを使えば、ワンタップで簡単に外部イヤホンやスピーカーに再生先を変更することができます。
今回はショートカットで再生先を変更する方法を紹介します。
再生先を変更するショートカット
ショートカットを使うことによって、ワンタップで外部イヤホンやスピーカーなどに接続ができるようになります。
早速、ショートカットを使って再生先を変更する方法を紹介します。
ダウンロード
ショートカットを使うためには、ショートカットアプリをダウンロードしておく必要があります。
最初から入っているアプリですが、削除してしまった場合はApp Storeから再びダウンロードすることができます。
「再生先を変更」ショートカットは以下のリンクからダウンロードすることができます。
無事にダウンロードをすることができたら、使えるようになります。
ショートカットの内容を変更する
使う前に少しショートカットの内容を変更します。
今回はWi-FiスピーカーのHomePod miniでやり方を紹介しますが、Bluetoothイヤホンやスピーカーでもやり方は同じです。
ショートカットアプリを開き、「再生先を変更」ショートカットの右上の3点リーダーをタップします。
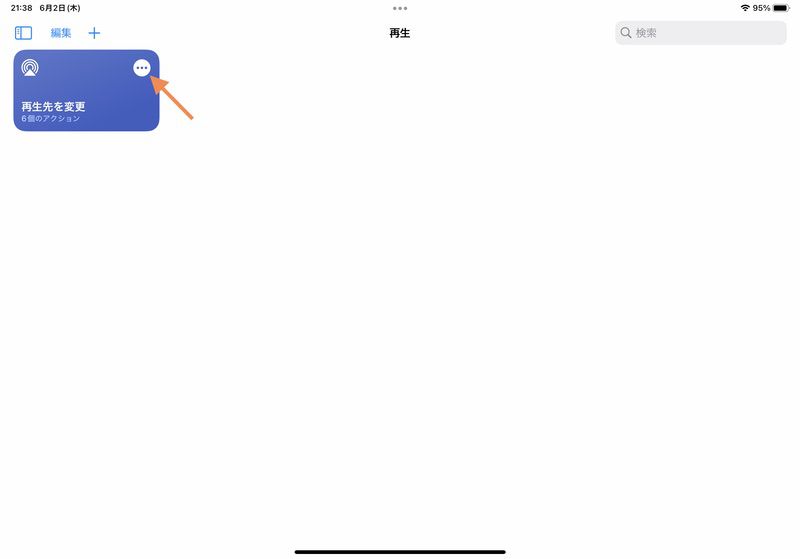
すると、ショートカットの中身が表示されます。
以下のオレンジ色の枠で囲われた部分を、接続したいイヤホンやスピーカー名などに変更します。
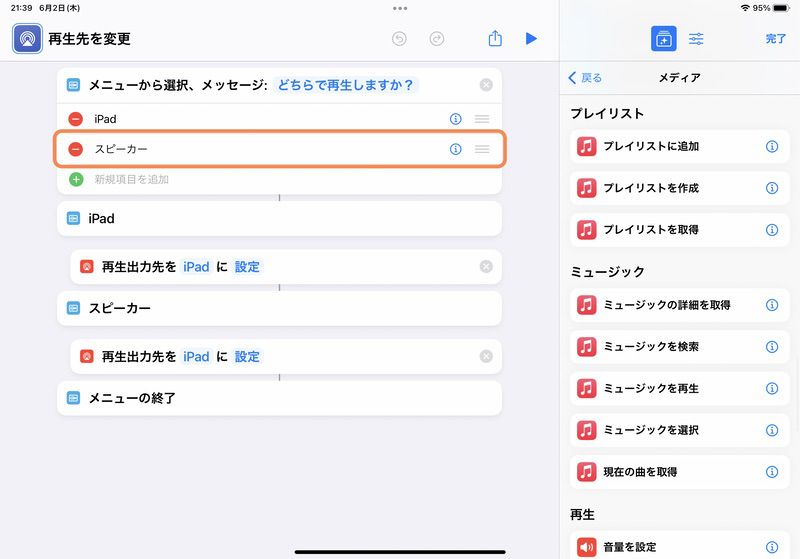
次に設定した名前の下にある、「接続先をiPadに設定」となっている箇所を、接続したいスピーカーに変更します。
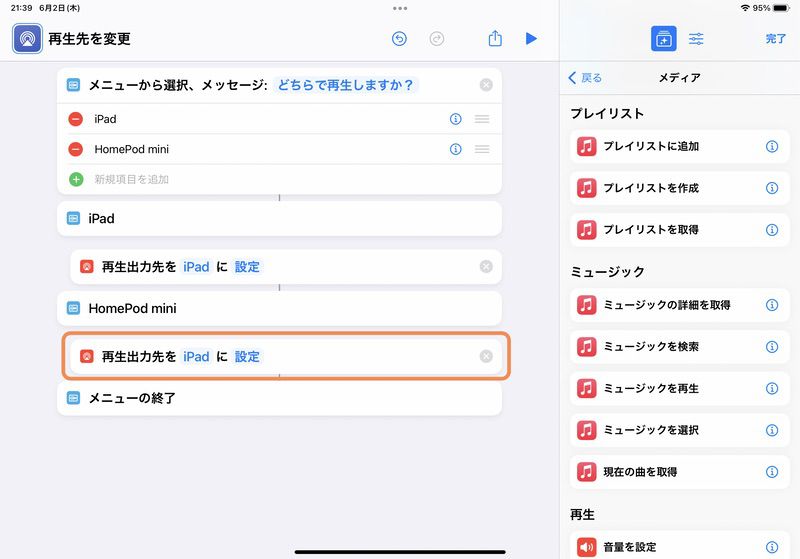

接続したいイヤホンやスピーカーが表示されない場合は、iPadに接続をしてみてください。
これで設定は完了です。
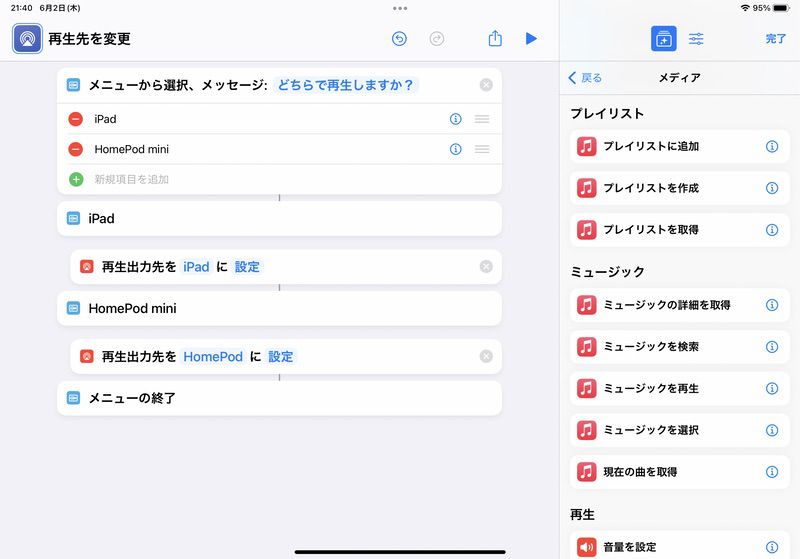
使い方
ショートカットの内容の変更ができたら、使えるようになります。
「再生先を変更」をタップし、ショートカットを実行します。
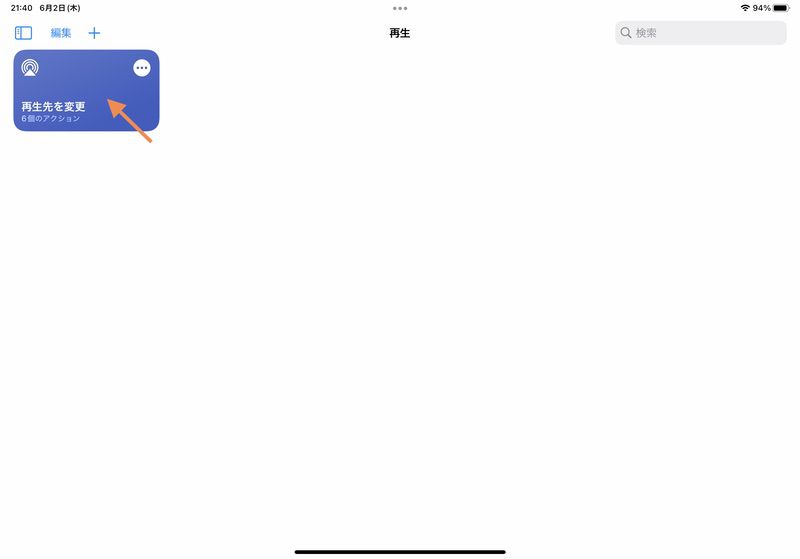
iPadと設定したスピーカー、どちらで再生をするか尋ねられるのでイヤホンやスピーカーを選択します。
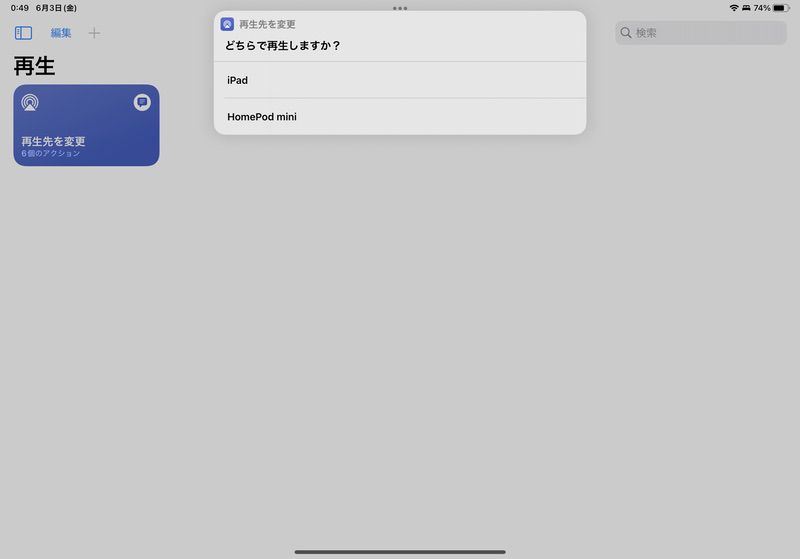
しばらく待っていると、ショートカットの実行が完了します。
コントロールセンターから確認してみると、しっかりと再生先が選択したイヤホンやスピーカーに変更されています。
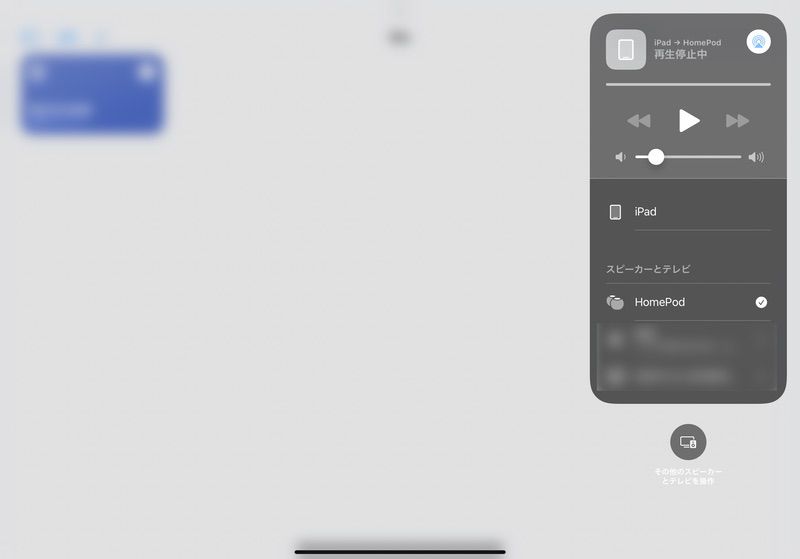
これでショートカットを使って再生先を簡単に変更することができます。

iPhoneやiPadのスピーカーに戻したい場合は、ショートカットを実行してiPhone、iPadをタップします。
ワンタップで再生先を変更できる!

今回はショートカットを使って再生先を変更する方法を紹介してきました。
ショートカットを使えば、通常は何回かタップをしないといけない操作もワンタップで行えるようになります。
この記事ではHomePod miniで紹介しましたが、Bluetoothイヤホンやスピーカーでも、簡単に接続できるようになります。

一瞬で変更できるようになります!
ショートカットのウィジェット配置すれば、ホーム画面からショートカットを実行できるようになるので、より便利になります。
再生先の切り替えの手間がなくなるので、ぜひ使ってみてください。






コメント