当ブログでは、日々のiPhoneやiPadでの作業を効率化することができる、様々なショートカットを紹介しています。
ショートカットは、ショートカットアプリからタップすることによって実行することができます。
しかし、毎回アプリを起動するのは、少しめんどくさいですよね。
ショートカットをウィジェットやホーム画面に配置することによって、ホーム画面からショートカットを実行できるようになります。
今回は、ショートカットをウィジェットとホーム画面に配置する方法を紹介していきます。
ショートカットをウィジェットやホーム画面に配置する方法
ショートカットは、ウィジェットかホーム画面に配置することによって、ホーム画面から実行できるようになります。
早速、ショートカットをウィジェットとホーム画面に配置する方法を紹介していきます。
ウィジェットに配置する方法
まずは、ショートカットをホーム画面のウィジェットに配置する方法を紹介していきます!

iOS14から追加された、ウィジェットの機能を使っていきます!
画面はiPhoneの画面ですが、iPadでも同様の操作でショートカットをウィジェットやホーム画面に配置することができます。
ホーム画面のアプリアイコン以外の場所を長押しします。
すると、アプリアイコンが揺れ始め、右上または左上に +ボタンが表示されるのでタップします。

ウィジェットを配置することができるアプリの一覧が表示されるので、この中からショートカットを探します。

ショートカットをタップすると、ウィジェットのサイズを選択する画面になります。
大、中、小の中からホーム画面に設置したいサイズのウィジェットを選択して「ウィジェットを追加」をタップします。



ウィジェットを設置することができたら、そのまま設置したウィジェットをタップします。

「ショートカット」のメニューをタップすると、iPhoneやiPadに入っているショートカットの一覧が表示されます。

一覧の中から、ウィジェットに表示したいショートカットを選択します。
これで、ホーム画面にウィジェットとして、ショートカットを配置することができます。
ホーム画面に配置する方法
次に、ホーム画面にショートカットを配置する方法を紹介していきます。
ショートカットアプリを起動時、ホーム画面に追加したいショートカットの右上の3点リーダーをタップします。

ショートカットの中が表示されたら、右上の設定ボタンをタップします。

「ホーム画面に追加」をタップします。

プレビュー画面が表示され、ホーム画面で表示される名前やアイコンを設定することができます。


好きな写真を設定することもできます!
設定ができたら、右上の「追加」をタップします。
ホーム画面を確認すると、設定した名前とアイコンでショートカットを配置されています。

これで、ショートカットをホーム画面に配置することができます。
すぐにショートカットを実行できるようにしよう!

今回はショートカットをウィジェットやホーム画面に配置する方法を紹介してきました。
ウィジェットやホーム画面にショートカットを配置することによって、ホーム画面からワンタップでショートカットを実行できるようになります。

よく使うショートカットはウィジェットに配置するのがおすすめです!
便利だと思ったショートカットは、ウィジェットやホーム画面に配置してすぐにショートカットを実行できるようにしてみてはいかがでしょうか。


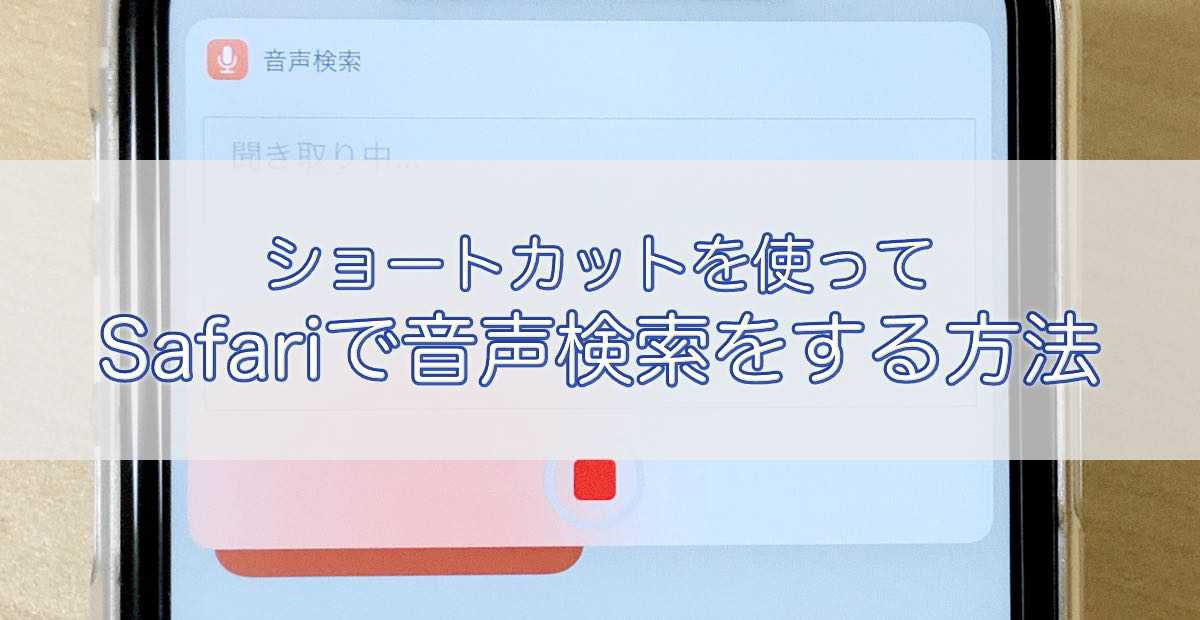

コメント