iPad OS 16から、ステージマネージャーという新機能が追加されました。
ステージマネージャーは、今までiPadではできなかった、複数のアプリウィンドウを開けるようになる機能です。
また、対応している機種では外部ディスプレイに繋いで使うこともできます。
複数のアプリウィンドウを自由に配置することができるので、iPadをパソコンのように使うことができるようになりました。
今回はiPadで使えるようになった、ステージマネージャーの対応機種や設定方法、使い方を紹介します。
ステージマネージャーの設定と使い方
ステージマネージャーを使うことによって、iPadをパソコンのように使うことができます。
早速、ステージマネージャーの設定方法と使い方を紹介します。
設定方法
ステージマネージャーのオンオフは、設定から行うことができます。
設定を開き、「ホーム画面とマルチタスク」を選択し、一番下にある「ステージマネージャー」を選択します。
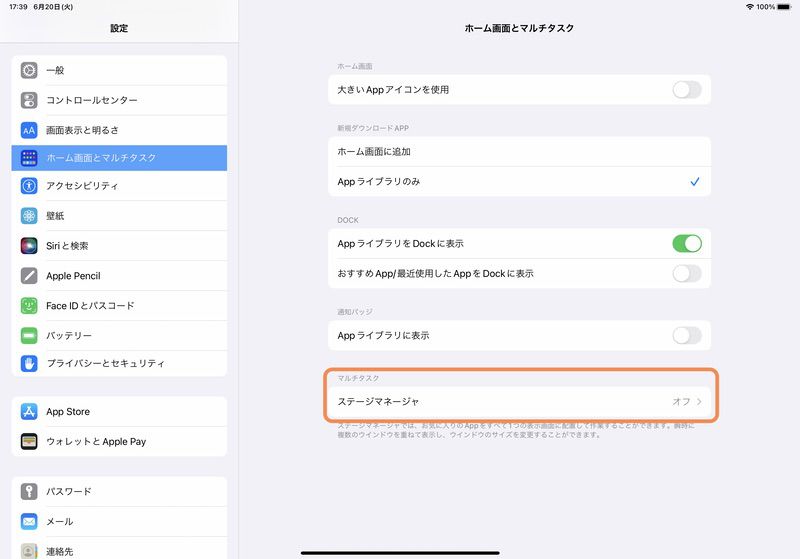
「iPadでステージマネージャーを使用」をオンにすれば、設定完了です。
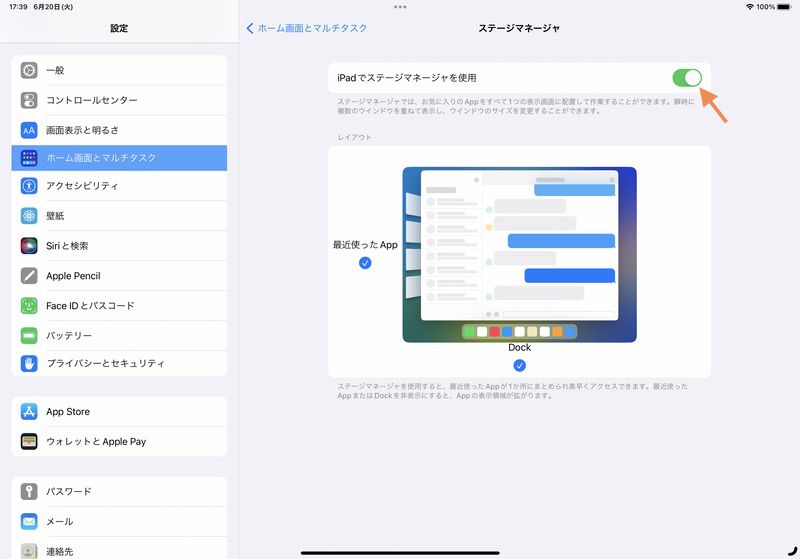
「レイアウト」から、「最近使ったApp」と「Dock」を常に表示するかを選択できます。
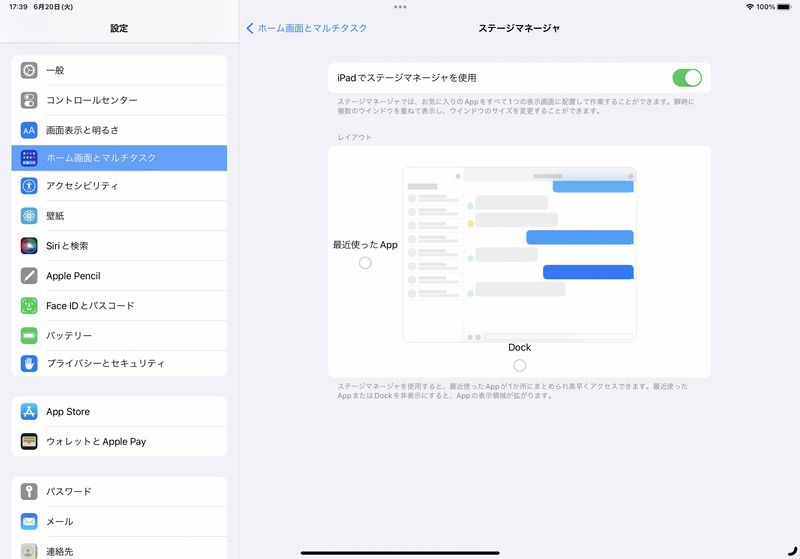
個人的には画面を広く使えるので、両方チェックを外すのがおすすめです。
ステージマネージャーのオンオフは、設定からだけでなく、コントロールセンターから行うこともできます。
使い方
ステージマネージャーの設定方法を紹介してきました。
ここからは、ステージマネージャーの使い方を簡単に紹介します。
ウィンドウの大きさを変える
ステージマネージャーをオンにすると、画面の右下に以下のようなマークが表示されます。
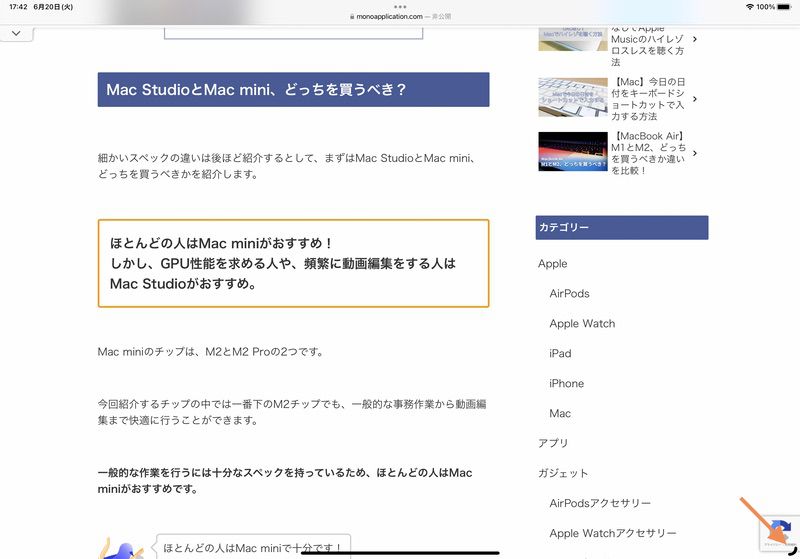
アプリがフルスクリーンで表示されている場合は、アイコンを左上にスワイプすることにってウィンドウが小さくなります。
このアイコンをスワイプをすることによって、そのアプリのウィンドウの大きさを変えることが可能です。
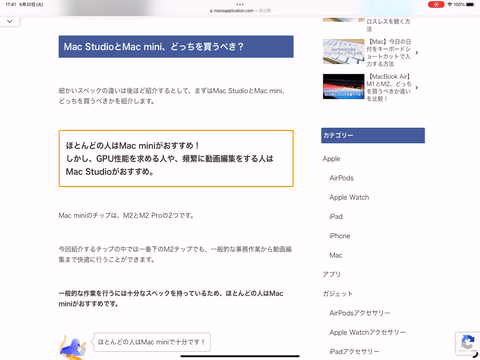
ウィンドウの大きさには制約があり、アプリによってはサイズが変更できないものもあります。
複数のアプリを起動する
複数のアプリを起動することによって、パソコンのようにマルチタスクを行うことができます。
2つ目以上のアプリを起動するのは、起動しているアプリの一番上に表示されている3点リーダーをタップします。
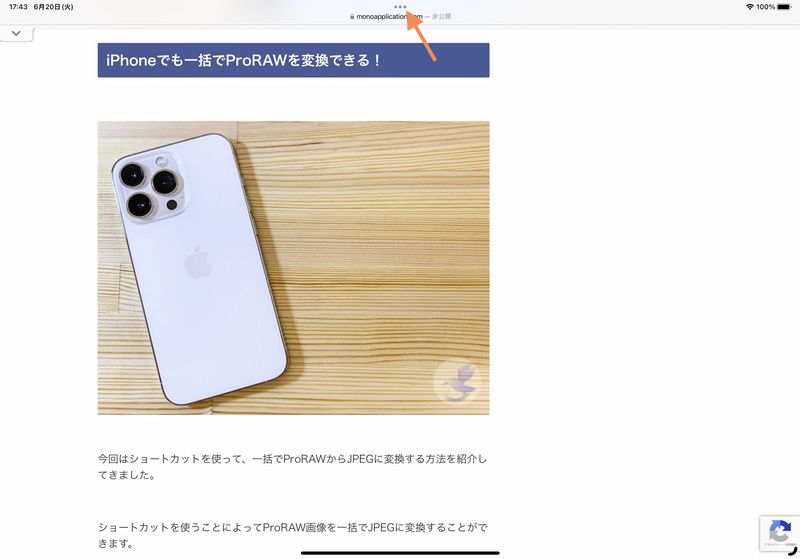
メニューが表示されるので、「別のウィンドウを追加」をタップします。
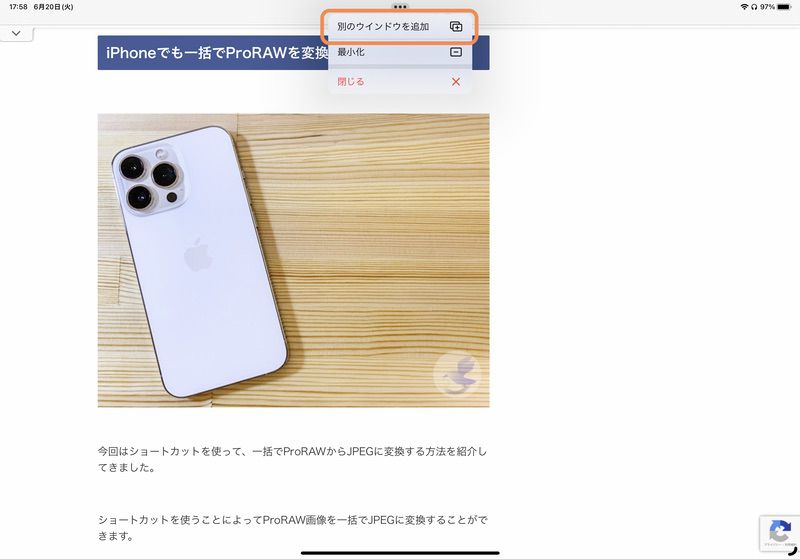
すると、ホーム画面が表示されるので、起動したいアプリを選択します。
これで、複数のアプリを同時に起動してマルチタスクを行うことができます。
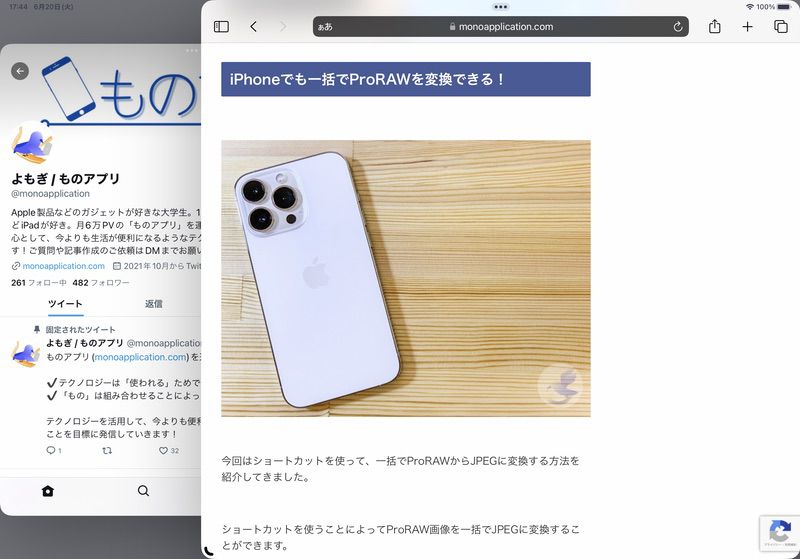
「別のウィンドウを追加」をタップしたとき、すでに別のアプリを起動している場合はApp Switcherが起動します。
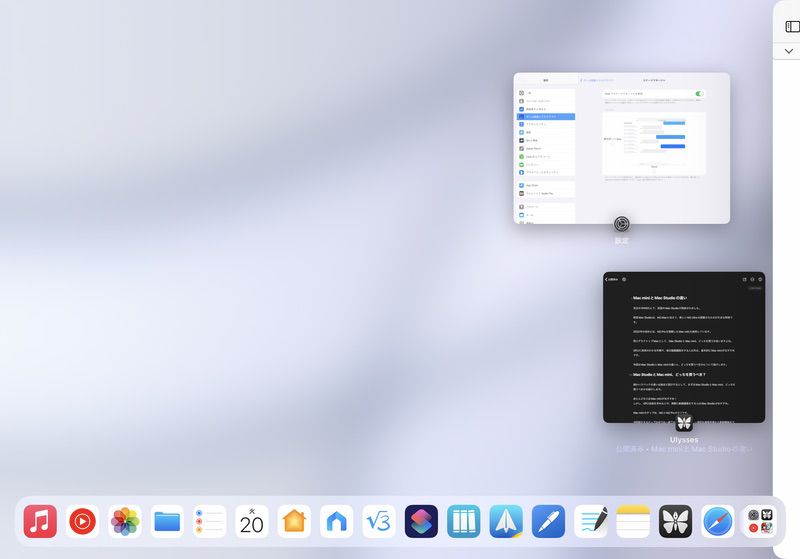
すでに起動しているアプリを開きたい場合は、アプリをタップすることによって画面に追加されます。

複数のアプリ起動方法があります!’
まだ起動していないアプリを開きたい場合は、アプリ以外の場所をタップするとホーム画面が表示されます。
ホーム画面が表示されたら、先ほどと同じように起動したいアプリを選択して起動します。
アプリを切り替える
ステージマネージャーを使っている時は、画面の左に最近使ったアプリが4つ表示されます。
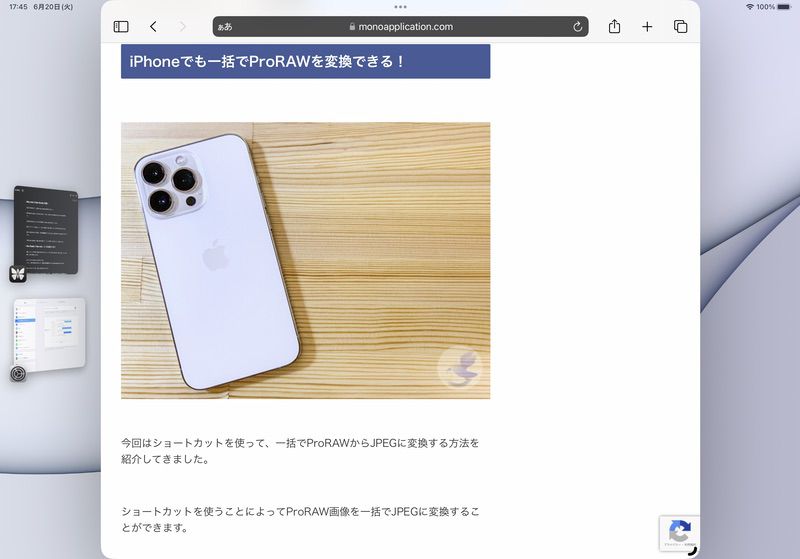
表示されているアプリをタップすることによって、素早くアプリの切り替えを行うことが可能です。
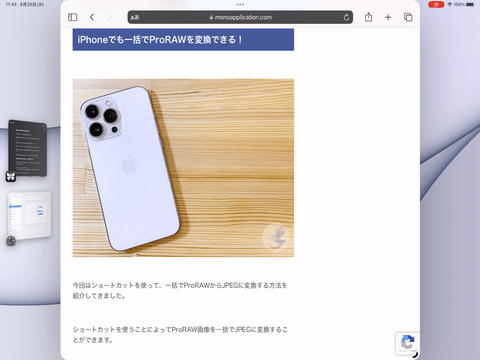
画面左側に表示されていない場合は、いつも通り画面を下から上にスワイプし、App Switcherからアプリを切り替えます。
「レイアウト」の設定で「最近使ったApp」のチェックを外した場合は、画面を左端から右にスワイプすることによって最近使ったアプリを表示することができます。
ステージマネージャーの対応機種

iPad OS 16にアップデートできても、全ての機種がステージマネージャーを使えるわけではありません。
ステージマネージャーの対応機種は以下の通りです。
また、ステージマネージャー対応機種でも、本体のみと外部ディスプレイでも使用できるものがあります。
本体のディスプレイでのステージマネージャーは、iPad Pro 2018年モデル以降とiPad Air 第5世代が対応しています。
一方で外部ディスプレイにも対応しているのは、M1チップ以降を搭載したiPadのみです。

対応機種はかなり少ないです…。
ステージマネージャーはメモリの使用量が多い関係から、使用できる機種が限られています。
外部ディスプレイでのステージマネージャーは、最近のiPadでしか対応していないので注意が必要です。
ステージマネージャーの使用例
ステージマネージャーの対応機種と使い方を紹介してきました。
ここからはステージマネージャーの使用例を紹介します。
外部ディスプレイに繋いでパソコンのように使う

一番スタンダードなのが、外部ディスプレイに繋いでパソコンのように使う方法です。
iPadを外部ディスプレイに繋ぐことによって、パソコンのように大画面で作業ができます。
大画面で作業ができることによって、マルチタスクが快適に行えるのがメリットです。

使い勝手はほぼパソコンです!
ステージマネージャーを使うことによって、複数のアプリウィンドウをサイズ調整しながら使うことができます。
外部のキーボードとマウス、トラックパッドが必要になりますが、iPadをパソコンのように使いたい方にはおすすめの使い方です。
ゲームなどをしながらWebサイトを見る
意外と使っている人がいるのが、ゲームをしながら攻略サイトなどのWebサイトを見る使い方です。
ステージマネージャーを使うことによって、通常は縦画面でしか使えないアプリでも、横画面でも使えるようになります。

全てのアプリが横向きで使えるようになります!
この仕様を活用することによって、縦画面のゲームでも横にWebサイトを表示しながら遊ぶことができます。
iPadでゲームをすることが多い人におすすめの使い方です。
Macのユニバーサルコントロールと組み合わせて使う

私が一番使っているのが、Macのユニバーサルコントロールと組み合わせて使う方法になります。
Macでトラックパッドではなくマウスを使っている場合、iPadでのアプリの切り替えが少し難しいです。
そこで、ステージマネージャーをオンにして、画面の左側に最近使ったアプリを表示することによって、1クリックで簡単にアプリを切り替えることができます。

マウスを使っていても簡単にアプリの切り替えができるようになります!
ステージマネージャーのマルチタスクができるメリットは活かしていませんが、Macのユニバーサルコントロールを使っている時に、アプリを素早く切り替えるのはおすすめの使い方です。
ステージマネージャの使い方は色々ある!
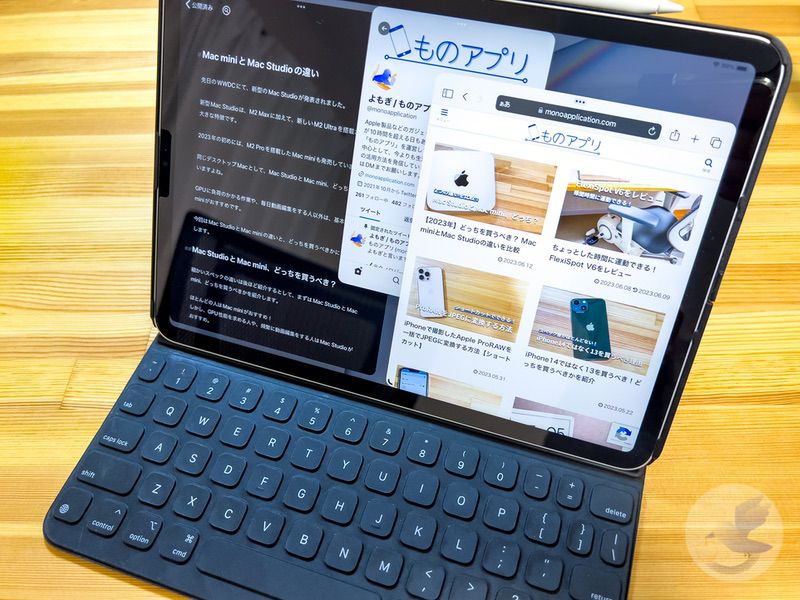
今回はiPadで使えるようになった、ステージマネージャーの対応機種や設定方法、使い方を紹介してきました。
ステージマネージャーを使えば、自由にウィンドウを配置できるようになり、iPadをパソコンのように使うことができます。
しかし、スペックが要求されるため、対応機種が限られているのがデメリットです。

最近発売されたスペックの高いiPadが必要になります。
iPadをパソコンのように使う使い方以外にも、ゲームをしながらWebサイトを表示するなど、様々な使い方があります。
ステージマネージャーは、まだ実装されたばかりの新機能なので、ぜひ色んな使い方を試してみてください。




コメント