iPadではApple Pencilが使えるため、ペンで操作をしたり本格的なイラストを描くことができます。
しかし、iPadでイラストを作成する場合、有名なClipStudioはサブスクリプション制なので少し使うには勇気が入りますよね。
MacのClipStudioは買い切りなので、できればMacでApple Pencilを使ってイラストを描きたいですよね。
Macのデフォルトの機能を使えば、簡単にかつ無料でiPadを液タブとして使うことができるようになります。
今回はMacのSidecarという機能を使って、iPadをMacの液タブにする方法を紹介します。
使うための条件

Sidecarを使うには、いくつかの条件があります。
- 対応しているMacとiPadを用意する
- MacとiPadを同じApple IDでサインインする
- MacとiPadのWi-Fi、Bluetooth、Handoffをオンにしている
使えるパソコンはMacのみです。Windowsでは使うことができません。
Sidecarが使える、Mac、iPadは以下の通りです。
- MacBook Pro (2016年モデル以降)
- MacBook (2016年モデル以降)
- MacBook Air (2018年モデル以降)
- iMac (2017年モデル以降)
- iMac Pro
- Mac mini (2018年モデル以降)
- Mac Pro (2019モデル)
- iPad Pro
- iPad(第6世代以降)
- iPad mini(第5世代以降)
- iPad Air(第3世代以降)
Mac、iPad共に現行の機種は全て使うことができます。
比較的最近のモデルではないと使えないので、注意してください。
接続方法
使うための条件が揃ったら、Sidecarを使うことができます。
Macの「システム環境設定」を開き「Sidecar」を選択します。
「接続先」のメニューから同じApple IDでサインインしているiPad一覧が表示されるので、接続したいiPadを選択します。
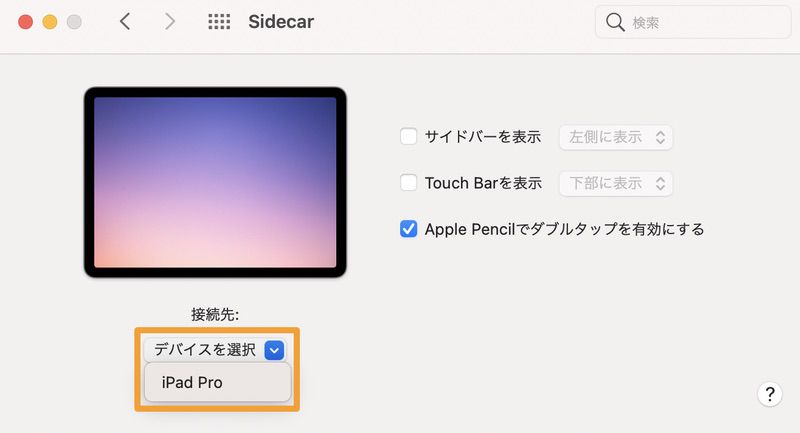
これでMacとiPadの接続ができます。

ケーブルで繋げば有線接続もできます!
メニューバーに表示される設定から、ミラーリングにするか個別のディスプレイにするかの選択ができます。
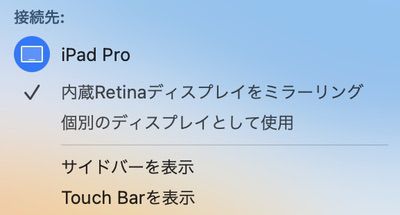
ミラーリングにするとMacとiPadで同じ画面が表示されます。
個別のディスプレイを選択するとiPadをMacのサブディスプレイとして使うことができます。

ディスプレイの位置関係は、システム環境設定の「ディスプレイ」から変更することができます。
どちらでもiPadを液タブとして使うことができるので、使いやすい方を選択してください。
このまま、iPadにアプリを表示させれば、Apple PencilでMacを操作することができます。
使ってみよう!
イラスト作成ソフトのClipStudioを使ってみます。
この記事ではミラーリングで紹介します。
メニューバーのSidecar設定から「内蔵Retinaディスプレイをミラーリング」を選択します。
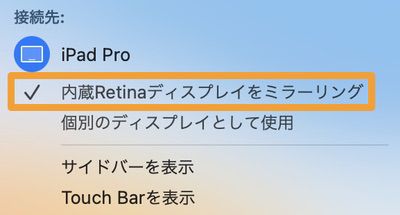
これでMacとiPadで同じ画面が表示されます。
ClipStudioを開いたら、iPadからApple Pencilでイラストを描くことができます。

iPadで線を引くとすぐにMacの画面にも反映されます。
ClipStudioはSidecarに対応しているので、Apple Pencilの筆圧もしっかりと検知してくれます。
少し遅延はありますが、しっかりと描くことができます。

遅延が気になる場合は、MacとiPadを有線接続をすると少し解消します。
作業が終わったら、Macのシステム環境設定の「Sidecar」から接続を解除することができます。

iPadではSidecarを一つのアプリとして認識しているので、iPadで「Sidecar」アプリを閉じることでも接続を解除されます。
簡単にiPadを液タブ化できる!

今回はMacのSidecarという機能を使って、iPadをMacの液タブにする方法を紹介してきました。
対応機種でSidecarを使えば簡単にiPadをMacのサブディスプレイ、液タブ化することができます。
パソコン版をiPadに表示しているので、ClipStudioの月額料金を気にすることなく、イラストを描くことができるようになります。

パソコン版のクリスタは買い切りです。
ClipStudioのように対応しているアプリなら、Apple Pencilの筆圧も検知してくれます。
簡単にできるので、MacとiPadを持っている方はぜひ試してみてください!





コメント