iPadをノートパソコンの代わりとして使うのなら、ファイル管理を効率よくやるのは必須です。
しかし、iPadはMacなどのパソコンと比べるとファイル管理の機能が弱く、少し使いにくいですよね。
ショートカットを使うことによって、iPadでのファイル管理が少し簡単になります。
今回はiPadのファイル管理で役に立つショートカットをまとめて紹介します。
iPadのファイル管理を楽にするショートカット
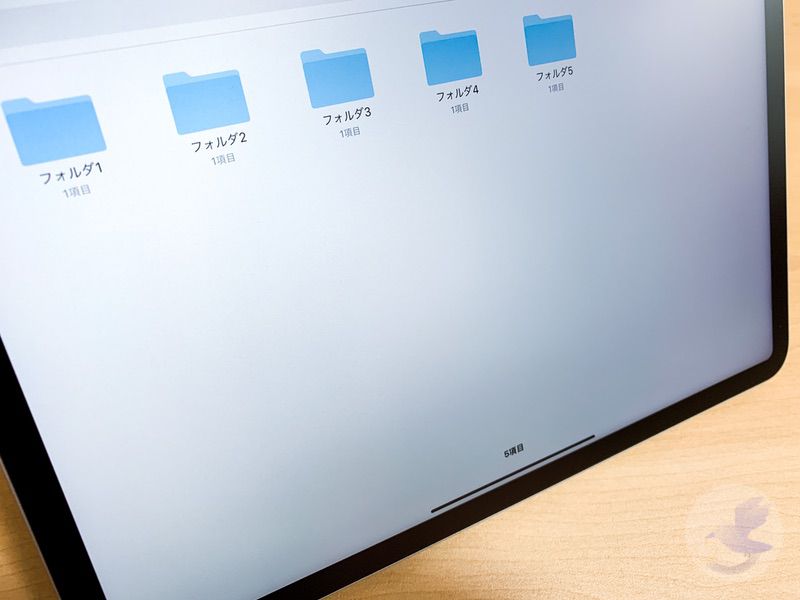
ファイル管理が苦手なiPadでも、ショートカットを使うことによって一括でファイルを編集することができるようになります。
iPadのファイル管理が楽になるショートカットを全部で6つ紹介していきます。
ファイル名を一括変更
ファイル管理を効率化するには、ファイルのリネーム作業は必須ですよね。
ショートカットを使うことによって、選択したファイル全てに、ファイル名に日付を入れ、同じ名前と連番をつけることができます。
使い方は、ファイルを選択してショートカットを実行し、以下の画面でファイル名を入力するだけです。

ショートカットの実行は共有メニューから行うことができます。

共有メニューから簡単に実行できます!
ファイルのリネーム作業が一瞬でこなせるようになります。
作成日をつけてファイル名を一括変更
先ほどの「ファイル名を一括変更」でファイル名に入る日付はショートカットを実行した日付になっています。
しかし、写真や動画などを管理するときは撮影した日など、ファイルを作成した日の方が後から管理がしやすいですよね。
このショートカットを使えば、ファイル名に写真を撮影した日付をつけて、入力した名前と連番をつけることができるようになります。

ファイル名に写真を撮影した日付をつけることができます!
使い方は「ファイル名を一括変更」ショートカットと同じです。
ショートカットを実行した日が良いか、ファイルを作成した日が良いかは管理するファイルによって変わってくるので、使い分けてみてください。
拡張子を一括変更
選択したファイルを一括で同じ拡張子に変換するショートカットです。
使い方はファイルを選びショートカットを実行し、変更したい拡張子を選択するだけです。


簡単に拡張子を変更することができます!
JPEGやPDFなど、よく使われる拡張子にはほとんど対応しています。
拡張子を変換してくれるアプリはありますが、ショートカットを使うことによって共有メニューから変換することができるようになります。
ファイル名に同じ名前を追加
先程の「ファイル名を一括変更」とは異なり、元々の名前はそのままに入力した名前を一括で追加するショートカットです。
MacのFinderで使える機能をショートカットを使うことによって再現しました。
ファイルを選んでショートカットを実行し、追加したい名前を入力します。
元のファイル名は変えたくないけど、ファイルを作成した日付や写真を撮った場所など、同じ名前を追加したいときに便利になります。
ファイル名を置き換える
入力したファイル名を一括で置き換えるショートカットです。
例えば、「イメージ」という名前を一括で「写真」に変更することができます。
こちらも、MacのFinderで使える機能を再現しました。
ファイルを選び、ショートカットを実行し、置き換える文字列を入力するとファイル名が置き換えられます。
他の文字は変えたくないけど、一部の文字だけ変更したいときに使うことができます。
日付をワンタップでコピー
ファイル名やフォルダを作成する時は、現在の日付をファイル名に入力することが多いですよね。
キーボードで「きょう」と打っても現在の日付は入力できますが、「2021/09/02」などと記号や文字が入ってしまいます。
このショートカットを使えば「20210902_」のように、記号や文字なしの日付をワンタップでクリップボードにコピーをすることができます。
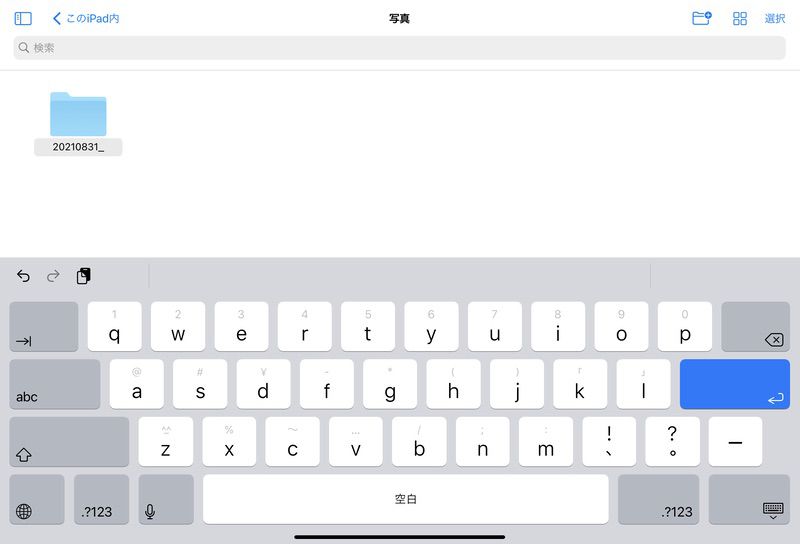

ファイル名に日付を入れる時に便利です!
作業をしていると、日付を入力する機会は多いので日付を入力する手間がなくなり、効率的に作業ができるようになります。
ショートカットを使ってファイル管理を簡単にしよう!

今回はiPadのファイル管理で役に立つショートカットを全部で6つ紹介してきました。
リネーム作業を始めとして、iPadが苦手なファイル管理はショートカットを使うことによって少し簡単になります。

ショートカットがあるとないとでは作業効率がかなり変わってきます!
また、MacのFinderにある機能もショートカットを使うことによって、iPadで再現することもできます。
iPadでのファイル管理が効率的にできるようになるので、ぜひ使ってみてください!
この記事はファイル管理が楽になりそうなショートカットが出来次第、随時更新していきます。











コメント