iPadにファイルアプリがありますが、追加されたのは最近なので機能が少なく大量のファイル管理が苦手です。
標準の機能では拡張子の変更もできないので、別のアプリを使うかパソコンでやる必要がありますよね。
パソコンでもできますが、拡張子変更をiPadでも効率的にやりたいですよね。
ショートカットを使えば、ファイルアプリから一括で拡張子を変更することができるようになります。
今回はiPadのショートカットを使って、ファイルアプリから拡張子を一括変更するショートカットを紹介します。
ファイルの拡張子を一括変換しよう!
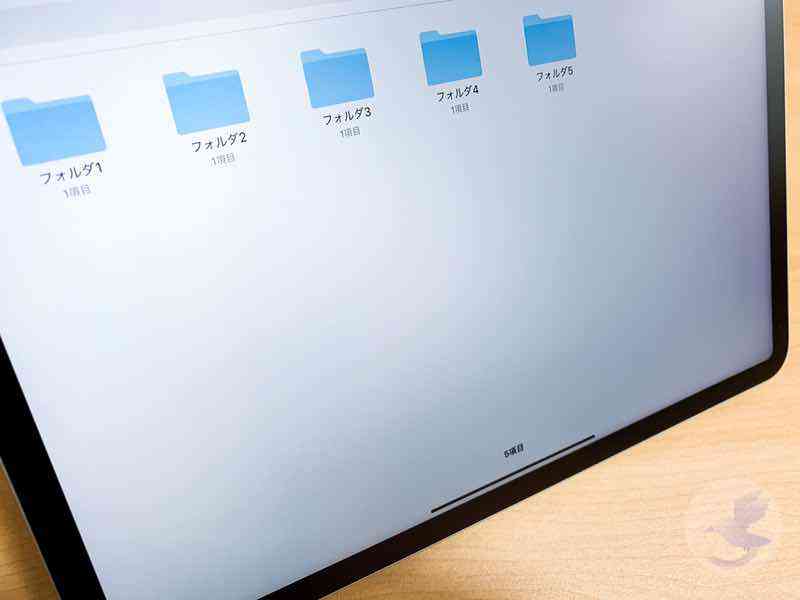
iPadの標準機能では、ファイルの拡張子を変更することができません。
拡張子変更するアプリありますが、パソコンほど多くありません。
iPadに最初から入っているショートカットアプリを使えば、ファイルの拡張子を一括で変更することができます。
ダウンロード
ショートカットを使うにはには、ショートカットアプリをダウンロードする必要があります。
最初から入っているアプリですが、削除してしまった場合はApp Storeからダウンロードし直すことで使えるようになります。
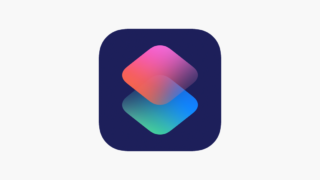
「拡張子を一括変更」ショートカットは以下のリンクからダウンロードすることができます。
設定アプリから「信頼されていなショートカットを許可」をオンにしないとダウンロードすることができません。
>> 【iPhone/iPad】信頼されていないショートカットを許可をオンにする方法
無事にダウンロードができたら、使うことができます!
使い方

ダウンロードができたら、早速使ってみましょう!
使い方の手順は以下の通りです。
- 1拡張子変更をしたいアプリを選んで共有ボタンを押す
- 2共有メニューから「拡張子を一括変更」を選択して実行する
- 3変更する拡張子を選択する
- 4保存場所を選択する
写真はiPadですが、iPhoneでも同様の操作で同じことをすることができます。
今回は以下のとHEICファイルとJPGファイルをPNGファイルにしようと思います。

ファイルアプリや写真アプリから、拡張子を変更するファイルを選択します。(複数選択可能です)
共有ボタンを押して、今回の「拡張子を一括変更」ショートカットをタップして実行します。

ショートカットを実行すると、拡張子の一覧が表示されます。

ここで変更したい拡張子を選択します。
ここでは、PNGを選択します。
しばらくするとファイルを保存する場所を尋ねられるので、保存するフォルダを選んで完了を押します。
これでファイルを任意の拡張子に一括で変換することができます。

なんでも変換できる!

今回は、iPadのショートカットアプリを使って拡張子を変更するショートカットを紹介しました。
iPhoneで撮った写真、HEICファイルは互換性あまりなく扱いづらいですが、このショートカットを使えば簡単に拡張子を変換することができます。
他の拡張子のファイルをjpegやPDFに変換できるアプリはありますが、アプリを行き来するのは少し手間です。

このショートカットを使えば、共有メニューから簡単に変更することができます!
他にも写真をPDFにしたりすることも可能です。
このショートカットを使えば他のアプリを使わなくてもファイルアプリから直接、ファイル拡張子を変換することができます。





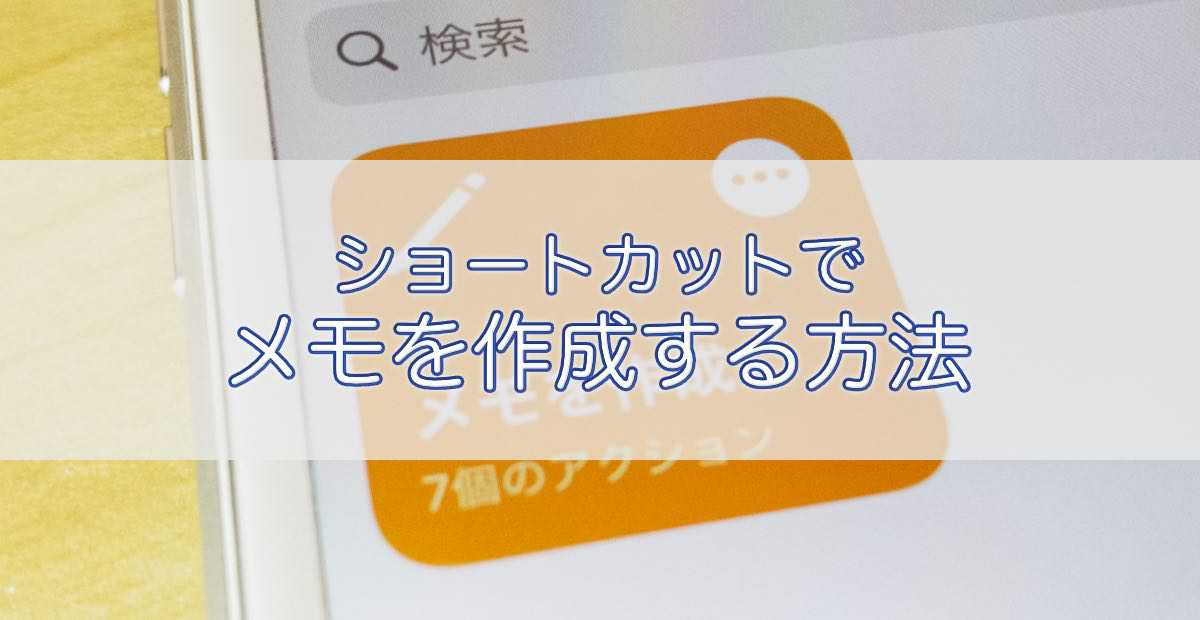
コメント