カメラ性能が上がったこともあり、iPhoneで写真を撮ることは多いですよね。
写真を撮ったら名前をつけておきたいですが、iPhoneやiPadだと名前をつけるのがちょっと手間ですよね。
iPhoneやiPadに最初から入っているショートカットアプリを使えばファイル名を一括で変更することができます。
今回は、写真のリネーム作業を簡単にするショートカットを紹介します。
ファイル名に一括で日付と連番をつける

MacではFinderの標準機能としてあるこの機能。
現時点でiPhoneの写真やファイルアプリにはこの機能はまだありません。
ショートカットを使えばファイル名を一括で変更をして、日付と連番をつけることができます。
ダウンロード
ショートカットを利用するにはショートカットアプリをダウンロードする必要があります。
最初から入っているアプリですが、削除してしまった場合はApp Storeからダウンロードすることで使えるようになります。
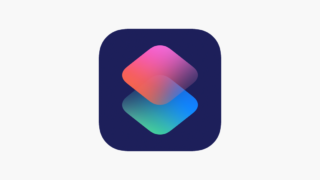
「ファイル名を一括編集」ショートカットは以下のリンクからダウンロードすることができます。
設定アプリから「信頼されていないショートカットを許可」をオンにしないとダウンロードできません。
>> 【iPhone/iPad】信頼されていないショートカットを許可をオンにする方法
無事にダウンロードができれば使うことができるようになります。
使い方

ダウンロードができたら早速使ってみましょう!
手順は以下の通りです。
- 1名前を変更をするファイルを選んでショートカットを実行する
- 2名前を入力する
- 3保存場所を選択する
写真はiPadですが、iPhoneでも同様の操作で同じことが出来ます。
ファイルアプリや写真アプリから、ファイル名に日付と連番をつけたいファイルを選択します。
今回は以下の写真を使って解説します。

選択ができたら共有ボタンを押して今回の「ファイル名を一括編集」ショートカットを選択します。

ショートカットを実行すると、名前を入力してくださいと出ます。
これはファイル名が「日付_〇〇1」などとなるので、この〇〇の部分を入力します。
写真を撮った場所やイベントの名前を入力するといいと思います。
今回は「写真」と入力します。

しばらくすると、ファイル名が一括で変更され保存場所を尋ねられます。
保存するフォルダを選んで完了を押します。
これで、ファイル名を一括で変更して、日付と連番をつけることができました。

※ファイルの上書き保存について
本当はMacなどのパソコンと同じように、対象のファイルを新しく設定した名前に上書き保存をしようと思ったのですが、私が確認した範囲だと現状(2021年4月地点)ではできないようです。
なので、紹介したショートカットでは新しくファイルを保存して元のファイルは削除をするという方法で対応しています。
ファイルの上書き保存は今後のOSのアップデートを待つしかなさそうです。
もしファイルを上書き保存できる方法があればコメント欄で教えてください。
ファイル名の一括変更も簡単に!
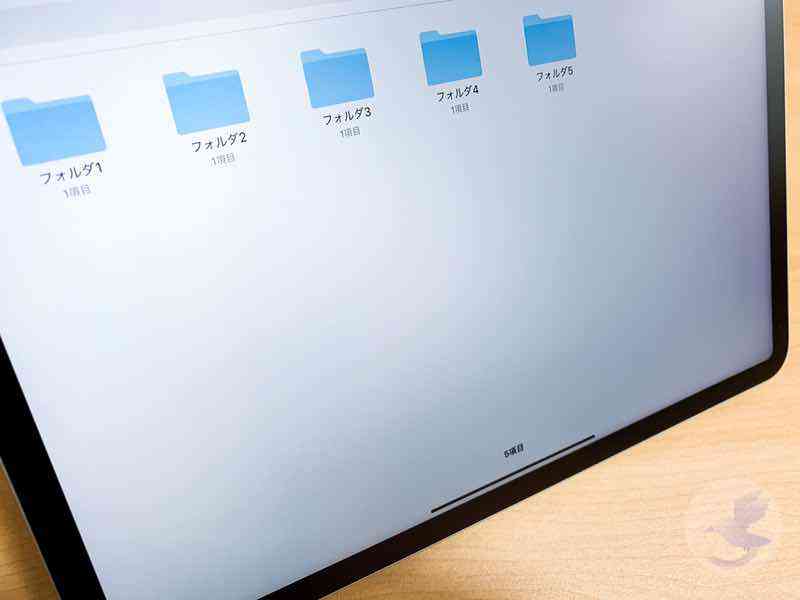
今回はファイル名を一括で変更するショートカットを紹介しました。
iPhoneではできなかったファイル名の一括編集も、ショートカットを使えば簡単にすることができます。
写真を想定して紹介しましたが、もちろんPDFなどの他の拡張子のファイルでも使うことができます。

ショートカットは日々の作業を一瞬でこなすことができるようになるので、ぜひ使ってみてください!
この記事で紹介したショートカットは、ショートカットを実行した日付がファイル名になります。
写真を撮った日付など、ファイルを作成した日付がファイル名に入るショートカットは「【iPhone/iPad】ファイル名に作成日をつけて一括変更する方法」で紹介しています。







コメント
こんにちわ。写真、動画の一括リネームでこちらに辿り着きました。かなり参考になってます。一点ご教示下さい。日付なんですが、現在の日付ではなく、作成日、撮影日に変更することは可能でしょうか?
よーすけさん、コメントありがとうございます!
この記事が参考になったようで何よりです。
ファイル名に入れる日付を現在の日付ではなく、作成日や撮影日で保存するのは以下のショートカットで対応することができます。
ファイル名を一括変更(作成日)
使い方はこの記事のショートカットと同じですが、改めて記事にして公開しようと思います。
早速ご返答ありがとうございます。そして修正分のアップロードも感謝いたします。これでやりたいことができます。今後もブログを愛読したいと思います。ありがとうございました。
こんにちは。
わかりやすい解説をありがとうございます。紹介していただいているショートカットを用いてiPhoneの「ファイル」アプリ内のファイル名を連番に変換することができました。
私はフォルダ内で既に名前順(数字順)になっているファイル群の名前を数字の連番に変更したいと思っています(「111」「112」「113」「114」…のように名前順になっているファイルの名前を「1」「2」「3」「4」…に変更するような具合です)。しかし、紹介されているショートカットを実行すると、ファイル名は連番に変更されますが、元々のフォルダ内の順番がメチャクチャになってしまいます。
このように、フォルダ内の順番のままファイルの名前を連番にするためには、ショートカットをどのように変更すれば良いでしょうか。ご教授いただきたいです。よろしくお願いします。
さかなさん、コメントありがとうございます。
また、ショートカットを使っていただき、ありがとうございます!
ご指摘いただいた順番がメチャクチャになってしまう件ですが、名前の一括変更をする前に名前順に並び替えることによって、元々のフォルダ内の順番を維持することができました。
以下が修正したショートカットのURLです。
ファイル名を一括編集 2.0
さかなさんの環境で、こちらのショートカットを試していただけますと幸いです。
フォルダ内の順番を維持した方が便利だと思いますので、記事内のショートカットリンクもこちらに変更させていただきます。
早速の返信ありがとうございます!
ショートカットを実行したところ、期待していた通りの結果を得ることができました。自分でショートカットを編集して試行錯誤しても上手くいかなかったので、とても助かりました!
これからもブログ拝見させていただきます!!