手軽にメモができるので、iPhoneやiPadでメモを取っている方は多いですよね。
アプリを起動して…メモを新規作成して作成して…とやるのは少し手間ですよね。
iPhoneやiPadに最初から入っているショートカットアプリを使えば、ウィジェットなどからすぐにメモが作成できるようになります。
今回はショートカットを使って素早くメモを作成する方法を紹介します。
メモを素早く作成するショートカット

何かアイデアなどをメモするときは、なるべく素早くメモを開きたいですよね。
ショートカットを使えば、ウィジェットからすぐにメモを作成できるようになります。
ダウンロード
ショートカットを利用するにはショートカットアプリをダウンロードする必要があります。
最初から入っているアプリですが、削除してしまった場合はApp Storeからダウンロードすることで使えるようになります。
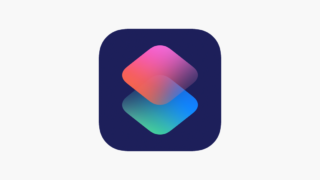
「メモを作成」ショートカットは以下のリンクからダウンロードすることができます。
設定アプリから「信頼されていないショートカットを許可」をオンにしないとダウンロードすることができません。
>> 【iPhone/iPad】信頼されていないショートカットを許可をオンにする方法
無事にダウンロードすることができたら、使えるようになります。
使い方

ダウンロードすることができたら、早速使ってみましょう!
ショートカットの使い方の手順は以下の通りです。
- 1ショートカットを実行する
- 2メモをする内容を入力する
- 3完了ボタンを押す
ショートカットアプリから、今回の「メモを作成」ショートカットをタップしてショートカットを実行します。
ショートカットを実行すると、画面上部にテキストを入力するエリアが表示されます。
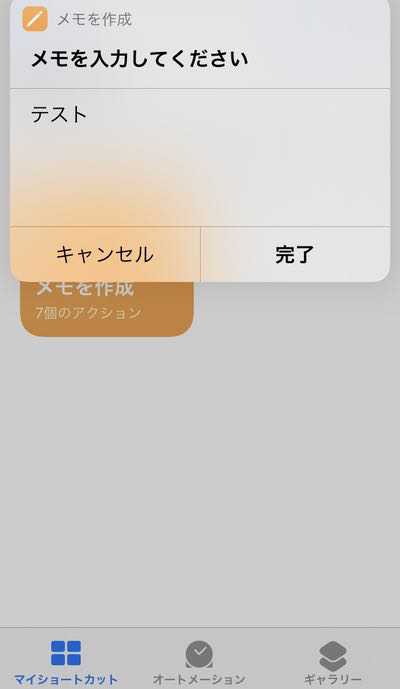
メモをする内容を入力して、完了ボタンを押します。
完了ボタンを押すと、ショートカットの実行が終了します。
メモアプリを確認してみてください!

先程入力した内容が、日付と時間と一緒にメモアプリに保存されています。
これでショートカットを使ってメモを作成することができます。
ウィジェットをホーム画面に設置しよう
ここまで「メモを作成」ショートカットの使い方を紹介してきました。
ショートカットはショートカットアプリから起動しても使うことができます。
しかし、メモを素早く記録する必要があるのに、毎回アプリを起動するのは少しめんどくさいですよね。
ウィジェット機能を使うことで、ホーム画面からショートカットを実行することができるようになります。
ホーム画面のアプリアイコン以外の場所を長押しします。
右上または左上に出てくる、+ボタンを押します。
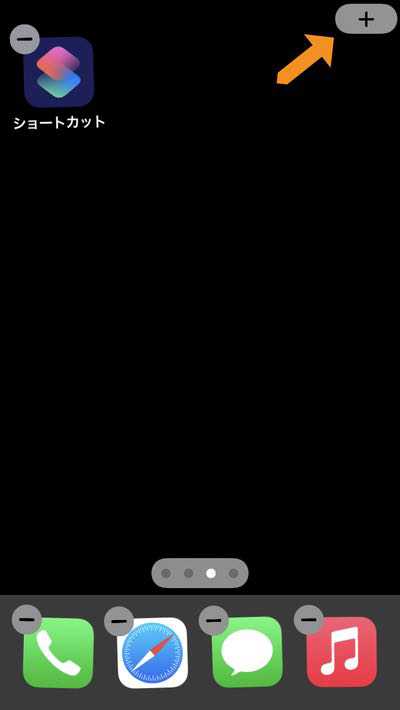
ウィジェットを配置できるアプリの一覧が表示されるので、この中からショートカットを探します。
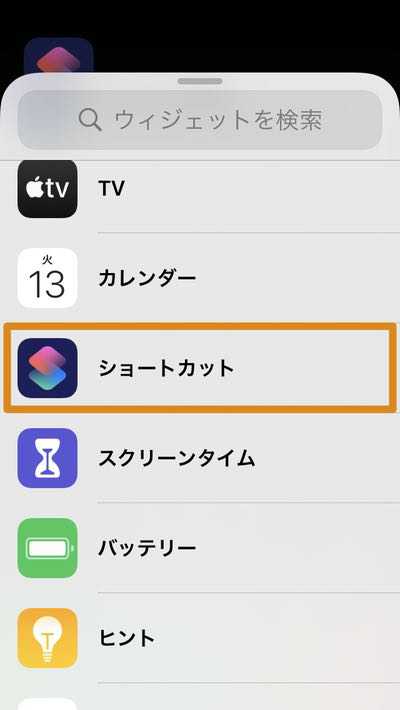
3サイズの中から、好きなサイズを選択します。


サイズによって、ホーム画面に表示できるショートカットの数が変わってきます。
今回は一番小さいサイズを選択して、「ウィジェットを追加」をタップします。
設置したウィジェットをタップして、表示するショートカットを変更します。
ショートカットの一覧が表示されるので、今回の「メモを作成」を探して選択します。

これでホーム画面にウィジェットとして、ショートカットを配置することができました。

設置したウィジェットをタップすると、ホーム画面からショートカットが実行できます!

ウィジェットはアプリと同様に好きな位置に移動ができるので、好きな位置に移動してみてください!
これで思いついたアイデアを忘れない!

今回はショートカットを使って素早くメモを作成する方法を紹介してきました。
このショートカットを使えば、思いついたアイデアや忘れたくないことを素早く簡単に記録することができるようになります。
ウィジェットとしてホーム画面に配置すれば、ホーム画面からすぐに実行もできるようになります。
このショートカットを使えばiPhoneを取り出せばすぐにメモができるので、アイデアを忘れることはなくなりますよ!
Apple Watchからでもメモをする方法を紹介しています。

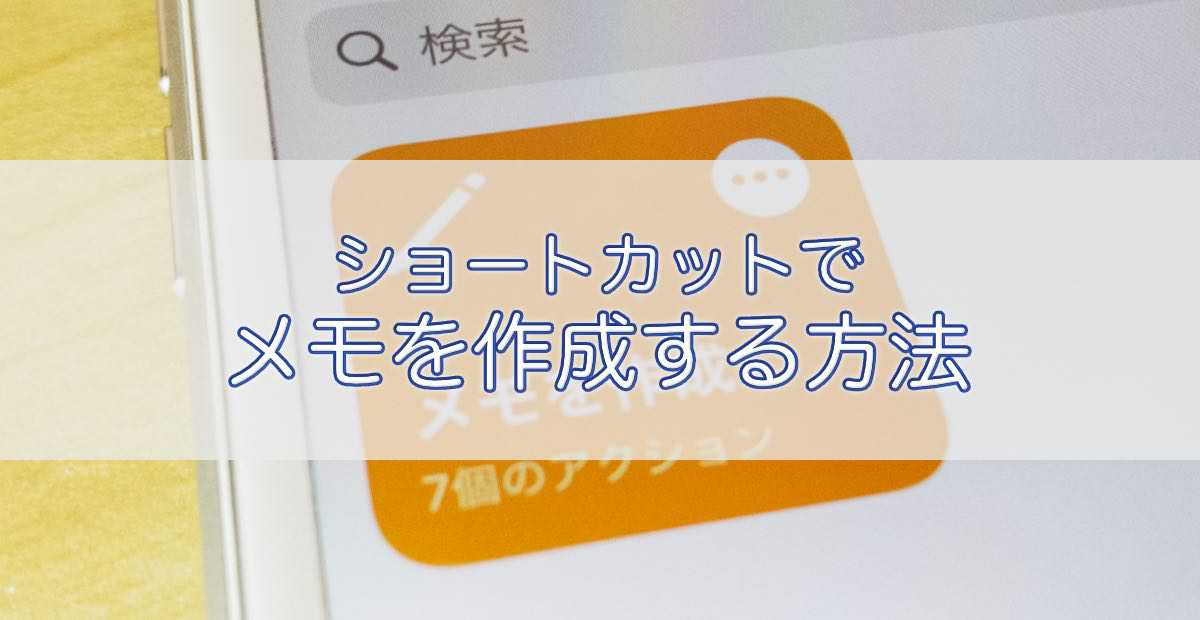




コメント