iPhoneやiPadを使っていると、表示している画面を記録するためにスクリーンショットを撮ることがあります。
しかし、撮ったスクリーンショットは、写真アプリに保存されてしまうため、写真アルバムの中が散らかってしまいますよね。
撮り方は通常のスクリーンショットと変わってしまいますが、ショートカットを使うことによって撮ったスクリーンショットをファイルアプリに直接保存することができます。
今回はiPhoneやiPadで撮るスクリーンショットを写真アプリではなく、ファイルアプリに保存する方法を紹介していきます。
スクリーンショットをファイルに直接保存する方法
早速、撮ったスクリーンショットを、写真アプリではなくファイルアプリに保存する方法を紹介していきます。
ダウンロード
ショートカットをダウンロードするためには、ショートカットアプリをダウンロードする必要があります。
最初から入っているアプリですが、削除してしまった場合はApp Storeからダウンロードし直すことで使うことができます。
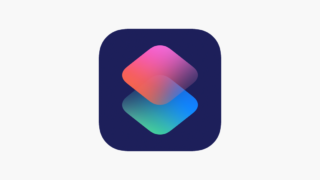
「スクショを撮ってファイルに保存」ショートカットは以下のリンクからダウンロードすることができます。
設定アプリから「信頼されていないショートカットを許可」をオンにしないとダウンロードすることができません。
>> 【iPhone/iPad】信頼されていないショートカットを許可をオンにする方法
無事にダウンロードすることができたら、使うことができます。
使い方
通常のスクリーンショットの撮り方では、ショートカットを実行することができません。
今回は代わりに、アクセシビリティ機能のAssistiveTouchにショートカットを割り当てて使う方法を紹介していきます。
設定方法は以下の通りです。
- 1設定アプリを開く
- 2「アクセシビリティ」を選択
- 3「タッチ」を選択
- 4「AssistiveTouch」を選択
- 5「AssistiveTouch」のスイッチをオンにする
この記事では、iPadの画面で使い方を紹介しますが、iPhoneでも同様の操作で同じことをすることができます。
AssistiveTouchをオンにすると普段は表示されないボタンが常に表示されるようになります。
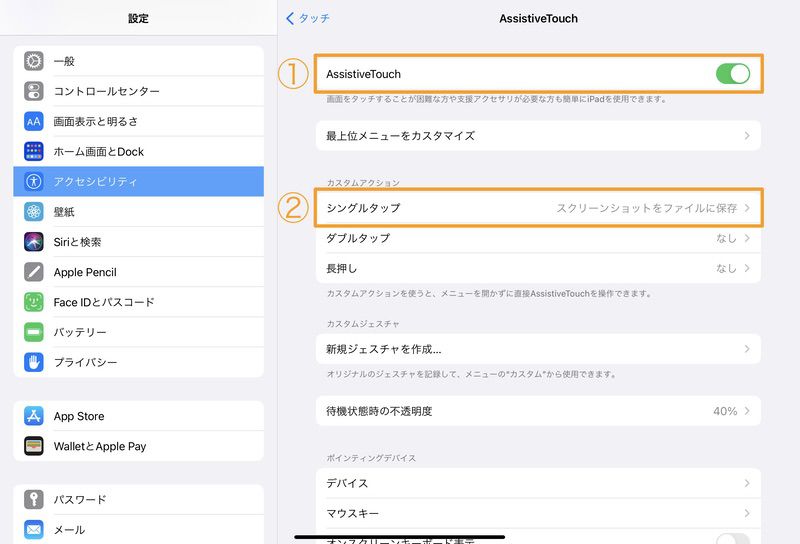
このボタンに好きなショートカットを割り当てることができます。
シングルタップ、ダブルタップ、長押しでそれぞれに好きな機能をを割り当てることができます。
シングルタップに今回のスクショを撮ってファイルに保存ショートカットを割り当てます。

ダブルタップや長押しにも割り当てることができます。
他にも自分で自作したショートカットや、ホーム画面に戻るなどのデフォルトで用意されている機能を呼び出すことができます。
ショートカットの割り当てができたら設定完了です。
AssistiveTouchのボタンを押すと、ショートカットが実行され表示されている画面のスクリーンショットを撮影します。
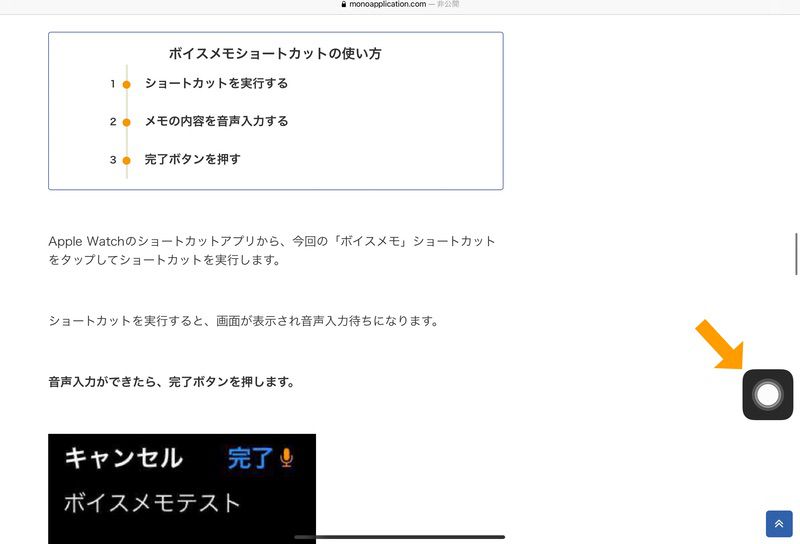
撮ったスクリーンショットは、「ファイルアプリ」→「iCloud Drive」→「ショートカット」の中に保存されています。
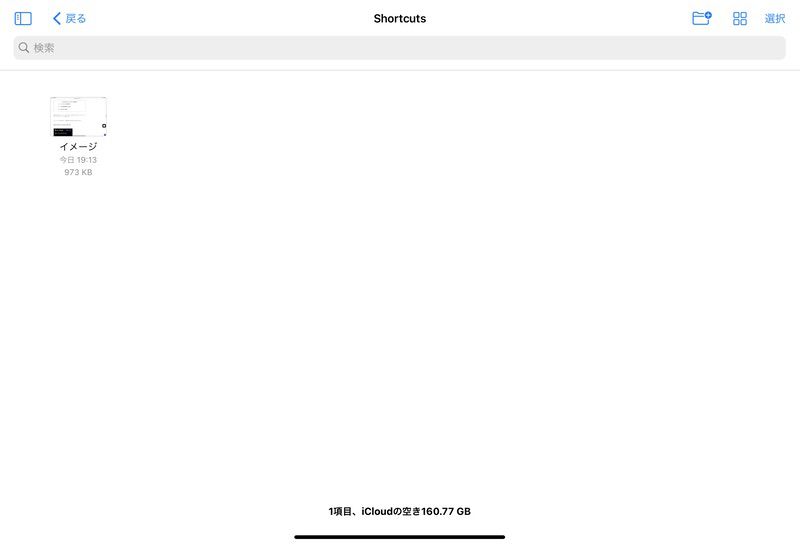
これで、iPhoneやiPadで撮ったスクリーンショットを写真アプリではなく、ファイルアプリに直接保存することができます。
写真アプリが散らかることがなくなる!

今回は、iPhoneやiPadで撮るスクリーンショットを、写真アプリに保存せずにファイルアプリに直接保存する方法を紹介してきました。
スクリーンショットの撮り方が通常と変わってしまうののの、AssistiveTouchとショートカットを組み合わせることによって、スクリーンショットを写真アプリ以外にも保存することができます。
写真アプリ以外に保存することによって、写真とスクリーンショットが混ざることがなくなり、写真が探しやすくなります。
ファイルアプリに保存することによって、管理が楽になり、写真アプリも散らかりにくくなるので、紹介したショートカットを使って、スクリーンショットを活用してみてください!



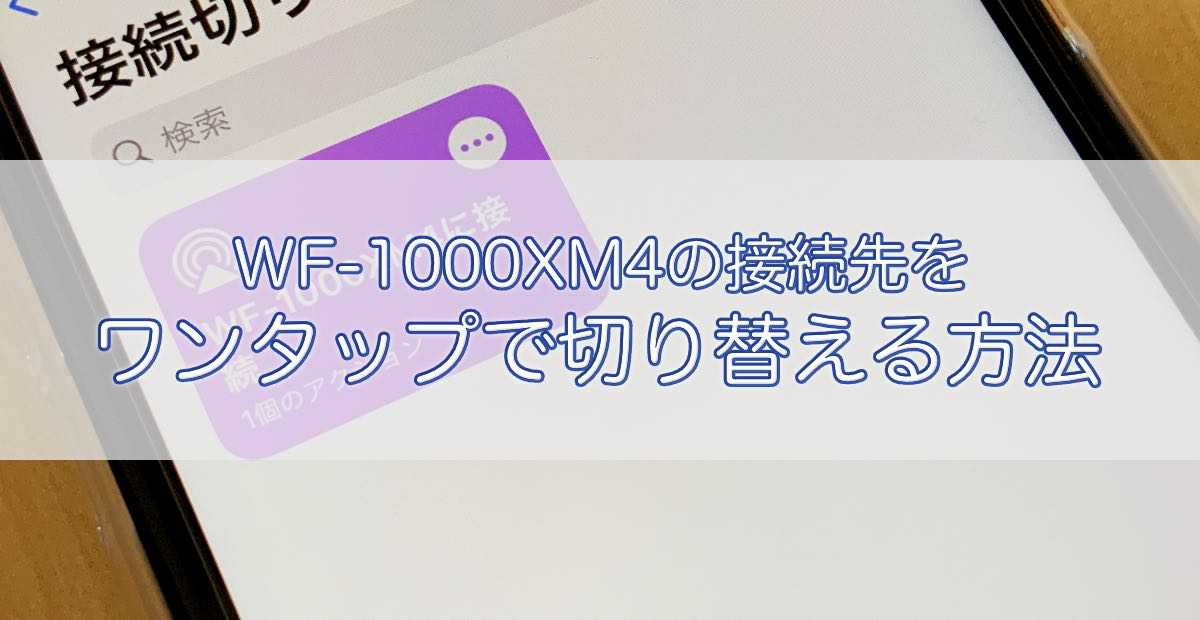
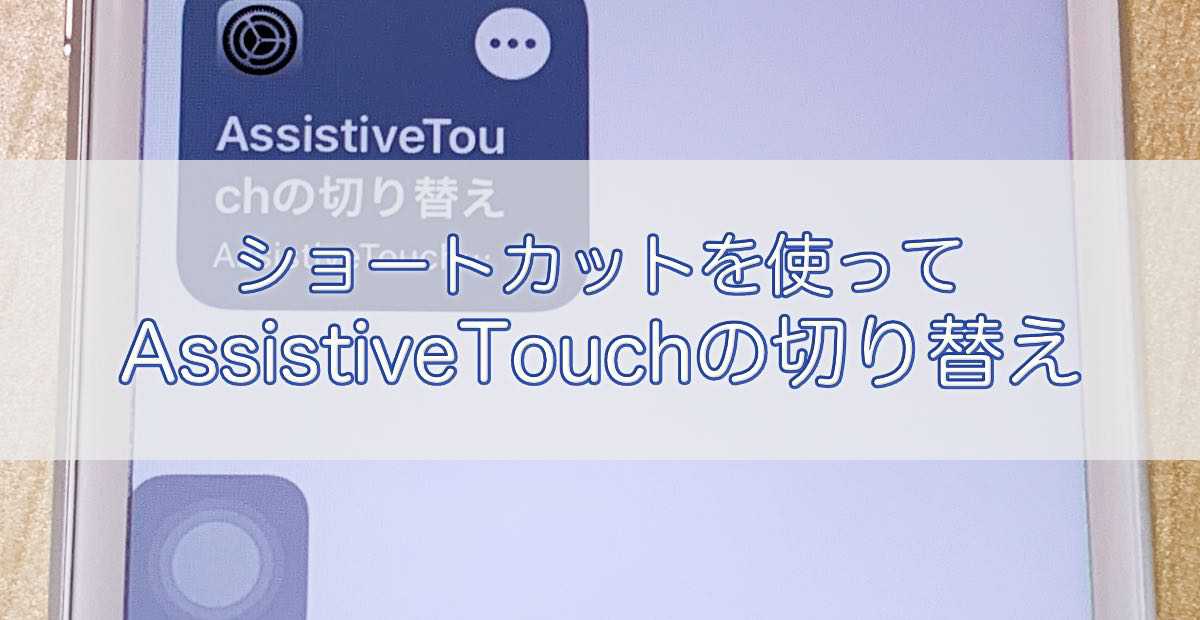
コメント
このショートカットでスクリーンショットを撮ったら、スクショが薄暗くなったりするときがあります。
回避方法をご存じないでしょうか?
名無し権兵衛さん、コメントありがとうございます。
1度目は問題なくスクショが撮れますが、連続で撮ろうとするとスクショが薄暗くなってしまいますね…。
私もショートカットを実行中にスクショが薄くならない方法を探してみましたが、現状はできなくなっているみたいです。
おそらくOSでできなくされているのだと思います。
1度ショートカットを実行してしばらくすれば薄暗くなる前にスクショが取れるので、連続で撮りたい場合でも時間を空けてスクショを撮っていくしかなさそうです。
今後、解決方法を見つけましたら、こちらの記事に追記させていただきます。
ありがとうございました😊