最近は手帳ではなく、iPhoneやiPadで予定を管理している人は多いと思います。
iPhoneに予定を登録しておくと、予定をすぐに確認できたり、次の予定の通知が来たりとアナログ手帳にはない便利さがあります。
しかし、新しい予定を追加するとき、毎回アプリを開いて…新規イベント作成ボタンを押して…とやるのは少し手間ですよね。
ショートカットを使えば、ホーム画面からカレンダーに予定を追加することができます。
今回はショートカットを使ってカレンダーに予定を追加する方法を紹介します。
カレンダーに予定を追加するショートカット
ショートカットを使えば、カレンダーアプリを開かなくても、ホーム画面から予定を追加することができます。
早速、ショートカットのダウンロードから使い方まで紹介していきます。
ダウンロード
ショートカットをダウンロードするためには、ショートカットアプリをダウンロードする必要があります。
最初から入っているアプリですが、削除してしまった場合はApp Storeからダウンロードし直すことで使うことができます。
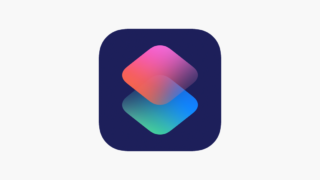
「新規予定を追加」ショートカットは以下のリンクからダウンロードすることができます。
無事にダウンロードすることができたら、使うことができます。
ホーム画面に配置する
ショートカットのダウンロードができたら、ホーム画面からショートカットを実行できるようにしていきます。
ホーム画面に配置する方法は、1つのアプリとして配置する方法とウィジェットを使って配置する方法の2つがあります。
一つずつ紹介していきます。
1つのアプリとして配置する方法
「すべてのショートカット」を選択し、先ほどダウンロードした「新規予定を追加」の右上の3点リーダーをタップします。

すると、ショートカットの中身が表示されます。
画面上部の、3つのスライダーのアイコンをタップします。

表示されるメニューの一番上に「ホーム画面に追加」があるので、タップします。

プレビュー画面が表示され、ホーム画面で表示される名前やアイコンを設定することができます。

名前やアイコンの設定ができたら、右上の「追加」ボタンをタップします。
これで、ホーム画面に1つのアプリとして配置することができます。

ウィジェットとして配置する方法
次に、ショートカットをウィジェットとして配置する方法を紹介していきます。
ホーム画面のアプリアイコン以外の場所を長押しします。
すると、アプリアイコンが揺れ始め、右上または左上に +ボタンが表示されるのでタップします。

ウィジェットを配置することができるアプリの一覧が表示されるので、この中からショートカットを探して選択します。

「ショートカット」を選択すると、ウィジェットのサイズを選択する画面になります。

大、中、小の中からホーム画面に設置したいサイズのウィジェットを選択して「ウィジェットを追加」をタップします。
ウィジェットを設置することができたら、そのまま設置したウィジェットをタップします。

「ショートカット」のメニューをタップすると、iPhoneやiPadに入っているショートカットの一覧が表示されます。
一覧の中から、ウィジェットに表示したいショートカットを選択します。

これで、ホーム画面にウィジェットとして、ショートカットを配置することができます。

使い方

ショートカットをホーム画面に配置することができたら、早速使ってみましょう!
ホーム画面から、先ほど配置したショートカットをタップして、ショートカットを実行します。

ショートカットを実行すると、カレンダーアプリの新規イベント作成画面と同じ画面が表示されます。

ここからは、いつもカレンダーアプリで行っているように予定を入力していきます。
入力ができたら、右上の「追加」をタップします。

追加ボタンを押すと、ショートカットの実行が完了します。
カレンダーアプリを確認してみると、ショートカットで入力した内容が、しっかりとカレンダーに登録されています。

これで、ホーム画面からショートカットを使って予定を追加することができます。
すぐに予定を追加できるようになる!

今回はショートカットを使ってカレンダーに予定を追加する方法を紹介してきました。
ショートカットを使うことによって、カレンダーアプリを起動しなくても予定を追加することができるようになります。
また、ホーム画面から予定を追加できるようにすることで、予定が入った時、すぐに予定を追加することができます。

カレンダーアプリを開く必要がなくなります。
ショートカットでは、最初から入っているカレンダーアプリに予定を登録していますが、同期をすればGoogleカレンダーなどでも追加した予定を確認することができます。
簡単なショートカットですが便利なショートカットなので、ぜひ使ってみてください!






コメント