iPadには外付けのキーボードを使わなくても文字入力ができるように、ソフトウェアキーボードが用意されています。
SNSの返信やちょっとした調べ物などの簡単な文字入力にはソフトウェアキーボードを使うことが多いです。
しかし、外付けのキーボードと比べて、ソフトウェアキーボードは細かい操作がやりにくいですよね。
ソフトウェアキーボードはシンプルで簡単に使えますが、いろんな機能が隠されています。
今回はそんなソフトウェアキーボードの便利機能を紹介します。
ソフトウェアキーボードの便利機能を紹介!

iPadのソフトウェアキーボードは、フリックや長押しをすることでいろんな機能を呼び出して使うことができます。
そんなソフトウェアキーボードの便利機能を全部で5つ、紹介します。
下にフリックで記号入力

iPadのソフトウェアキーボードには、アルファベットの上に記号や数字がついていますよね。
実はこの記号や数字には意味があります。
記号や数字を入力するときはローマ字入力の状態でも、入力する数字や記号が書かれたキーを下にフリックすることで入力することができます。

下にフリックするだけで、記号や数字が入力できます!
キーボードを記号用に変更しなくても、ローマ字入力の状態で記号や数字を入力することができます。
1、2文字くらいの数字や記号を入力するときに、キーボードを切り替えなくても入力ができるので便利です。
カーソル移動

メッセージやメールを打っているときなど、ちょっとだけカーソルを移動させたいときってありますよね。

指で移動しようとしても、狙ったところに移動しないですよね…
ソフトウェアキーボードの上を、2本指でなぞればキーボードでカーソルを移動することができます。
カーソルを動かしているときはキーボードの文字が消えるので、カーソル移動モードになっていることがすぐにわかります。
スペースキーを1本指で長押しすることでも、同じカーソル移動機能を使うこともできます。
指でタップして移動することもできますが、狙った位置に移動こともよくありますよね。
ちょっとだけでも、大きくでも、カーソルを移動させたいときに便利です。
文字選択

カーソル移動の方法から文字選択をすることができます。
ソフトウェアキーボードを2本指で長押してカーソル移動モードになった後に、動かさずにもう少し長押ししていると、カーソルが切り替わり文字選択モードになります。
文字選択モードになったら、カーソル移動と同じように2本指でソフトウェアキーボードをなぞってカーソルを動かします。
指で文字選択するのは意外と難しいですが、この方法を使うと簡単に文字選択をすることができます。
タップで文字選択

厳密にはソフトウェアキーボードの機能ではないのですが、より文字入力が効率的になるので紹介します。
入力した単語や文章を何回かタップすると文字を選択することができます。
タップする回数によって、選択する範囲が変わってきます。
1単語、1文だけコピーする時などに便利です。
キーボードを小さくする
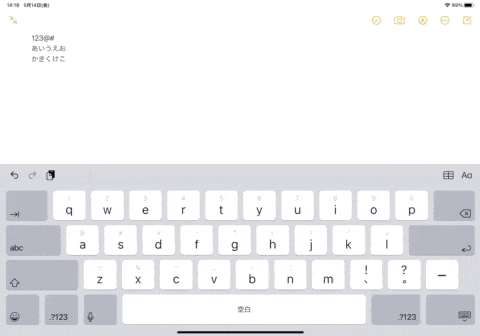
iPadのソフトウェアキーボードは横幅いっぱいに表示されます。
両手で文字入力する時は打ちやすいですが、片手だと打ちづらいですよね。
ソフトウェアキーボードを2本指でピンチアウト(縮小)すると、ソフトウェアキーボードがiPhoneのようなサイズに小さくなります。

小さくしたら、好きな位置に移動することもできます!
キーボードが小さくなるので、片手で打ちたい時に便利です。
ソフトウェアキーボードでも効率よく!

今回はiPadのソフトウェアキーボードの便利機能を紹介しました。
iPadのソフトウェアキーボードはシンプルな見た目で直感的に使うことができますが、たくさんの機能が隠されています。
今回はiPadで紹介しましたが、一部の機能はiPhoneでも使うことができます。

カーソル移動や文字選択はiPhoneでも使えます!
便利機能を使いこなせば、ソフトウェアキーボードでも効率よく文字入力をすることができます。
最近はMagic Keyboardなどの外部キーボードが注目されていますが、ぜひソフトウェアキーボードも使いこなしてiPadを使いこなしてください!





コメント