iPadのソフトウェアキーボードは、デフォルトではパソコンと同じような配列になっています。
iPhoneのフリック入力に慣れていると、少しタイピングがしにくいですよね。
設定を変えれば、iPadでもiPhoneと同じようにフリック入力をすることができるようになります。
今回はiPadでフリック入力をできるようにする方法を紹介します。
iPadでフリック入力をできるようにする方法

初めにソフトウェアキーボードの設定から、日本語入力を追加していきます。
ソフトウェアキーボードの設定は、設定アプリから行います。
「一般」から「キーボード」を選択します。
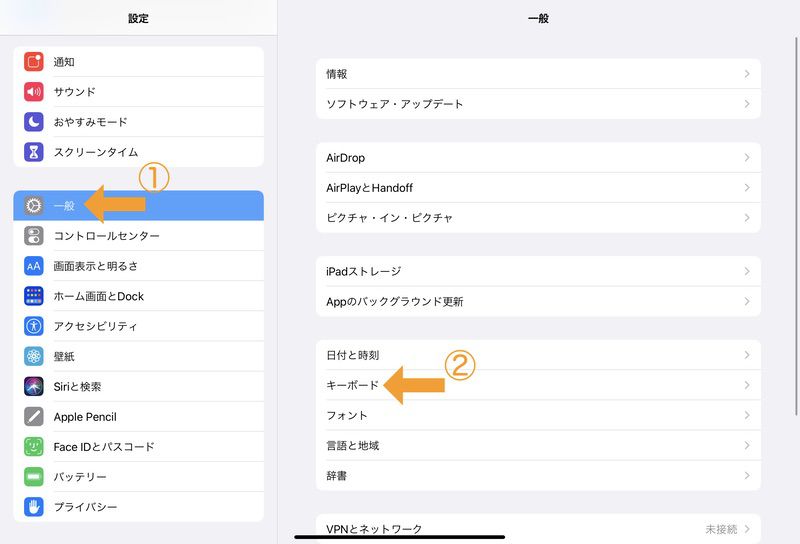
画面の一番上に表示される「キーボード」をタップします。
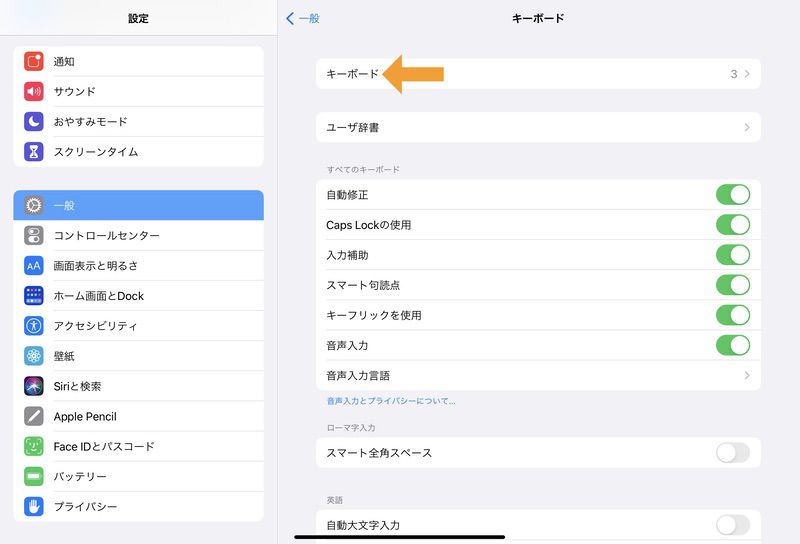
「新しいキーボードを追加…」から「日本語」を探して「日本語 – かな入力」追加します。
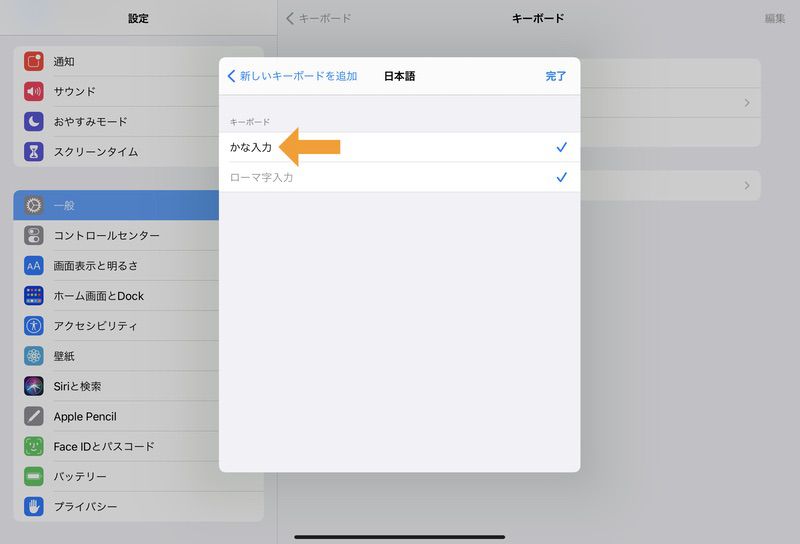
これでソフトウェアキーボードの設定は完了です。
このままでは、まだフリック入力を使うことができません。
メモアプリなどのテキストが入力できるアプリを開き、ソフトウェアキーボードを表示します。
ソフトウェアキーボードの上でピンチインをします。
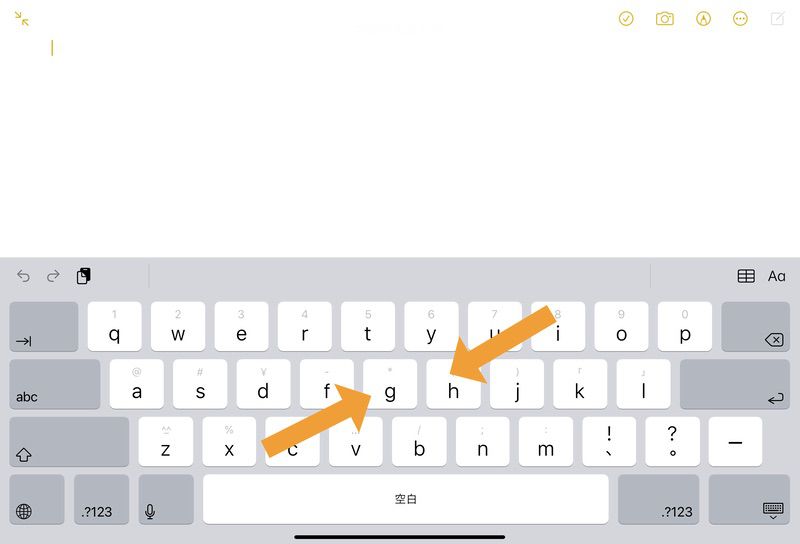
すると、キーボードが小さくなりiPhoneと同じようなキーボードが表示されます。
ソフトウェアキーボードの左下、地球儀または顔のアイコンがついたキーを長押しして「日本語かな」に切り替えます。
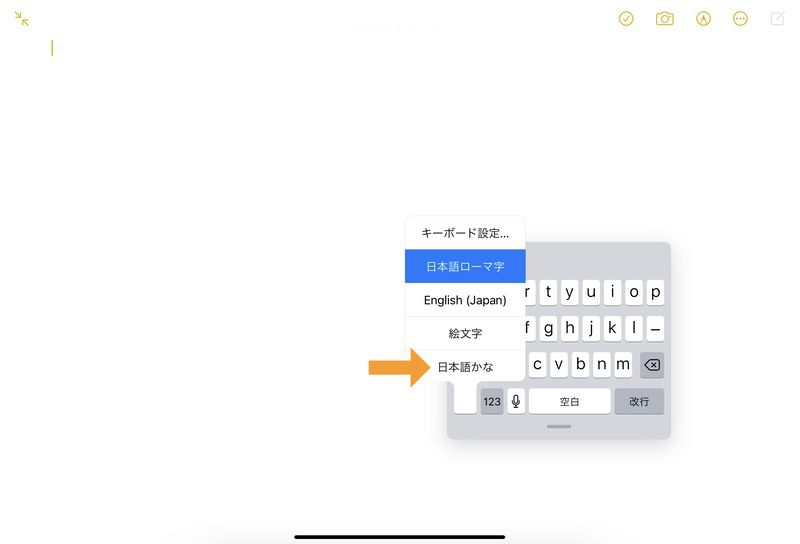
これで、iPadでもフリック入力を使うことができるようになります。
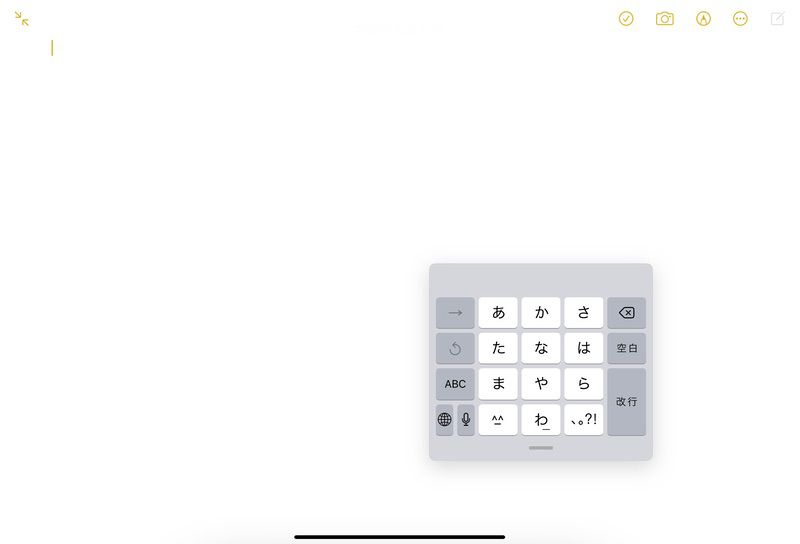
キーボードの下のバーをドラッグすると、好きな位置にキーボードを移動することもできます。
元のキーボードに戻す場合は、キーボードをピンチアウトをすると元に戻ります。
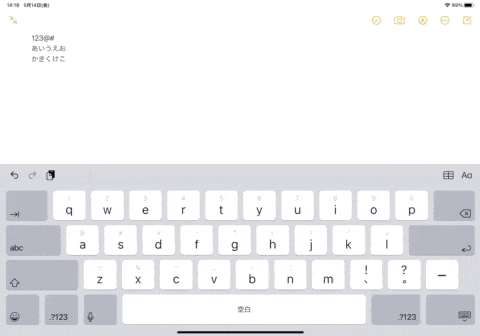

フリック入力にすることで、片手でも入力ができるようになります!
デフォルトの配列も使ってみよう!

今回はiPadでもiPhoneのようにフリック入力をする方法を紹介しました。
iPadでも設定を変えればフリック入力をすることができるようになります。
iPhoneと同じように入力できるようになるので便利ですが、デフォルトの配列の方が効率的に文字入力をすることができます。

フリック入力では使えない、便利機能がたくさんあります!
デフォルトの配列を使ったことがない人は、ぜひ一度デフォルトの配列で文字入力をしてみてください!






コメント