iPadの内部のストレージは購入時に選択をし、後から増やすことができません。
写真をたくさん保存したり、容量の大きいアプリを入れていると、どうしても容量が足りなくなってしまいます。
データを削除すれば容量を解放することはできますが、できれば今あるデータは削除したくないですよね。
iPadでもパソコンのように外部ストレージに接続して、写真などのデータを移行することができます。
今回はiPadで外部ストレージを使う方法を紹介します。
iPadで外部ストレージを使う方法
iPadに最初から入っているファイルアプリを使えば、外部ストレージを読み込むことができます。
今回は以下の外付けSSDをiPadに接続していきます。
早速、iPadで外部ストレージを読み込むために必要なものと使い方を紹介します。
必要なもの
iPadに搭載されている端子はUSB-C端子とLightning端子の2種類があり、それぞれで必要なものが異なります。
USB-C端子とLightning端子、それぞれで必要なものを紹介していきます。
USB-C端子のiPadで読み込む方法
USB-C搭載のiPadで外部ストレージを読み込むのに必要なものは以下の通りです。
USB-Cの場合は非常に簡単で、外部ストレージを用意しiPadのUSB-C端子に接続します。

ファイルアプリを開き、外部ストレージが表示されていたら、接続完了です。
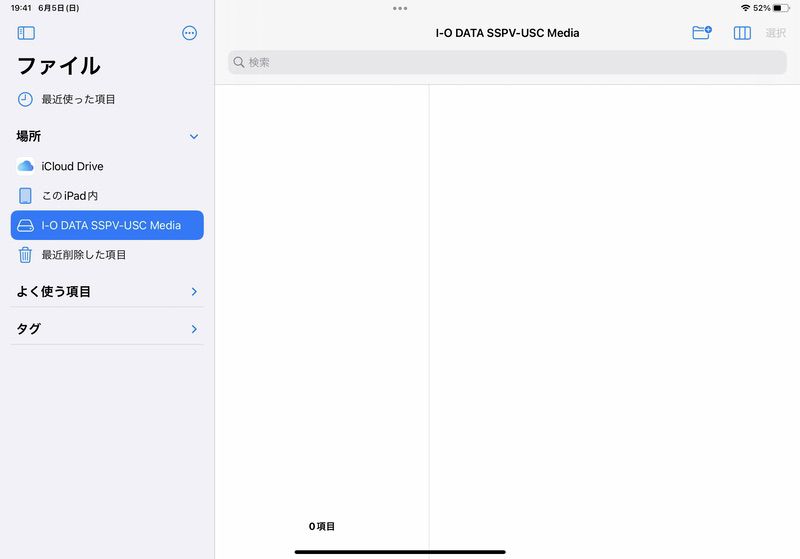
接続端子がUSB-Aの場合は変換アダプターを使い、接続します。


USB-C搭載のiPadは手軽に接続できます!
Lightning端子のiPadで読み込む方法
Lightning搭載のiPadで外部ストレージを読み込む方法は以下の通りです。
Lightning端子の場合は、Lightning端子をUSB-Aに変換する以下のようなアダプターを用意します。
アダプターを接続し、USB-A端子に外部ストレージを接続します。
しかし、このままでは電力が足りない場合があります。

純正の変換アダプターの場合は、充電用のLightningポートがついているので、いつも使っているLightningケーブルを接続します。
これで、ファイルアプリから外部ストレージを読み込むことができます。
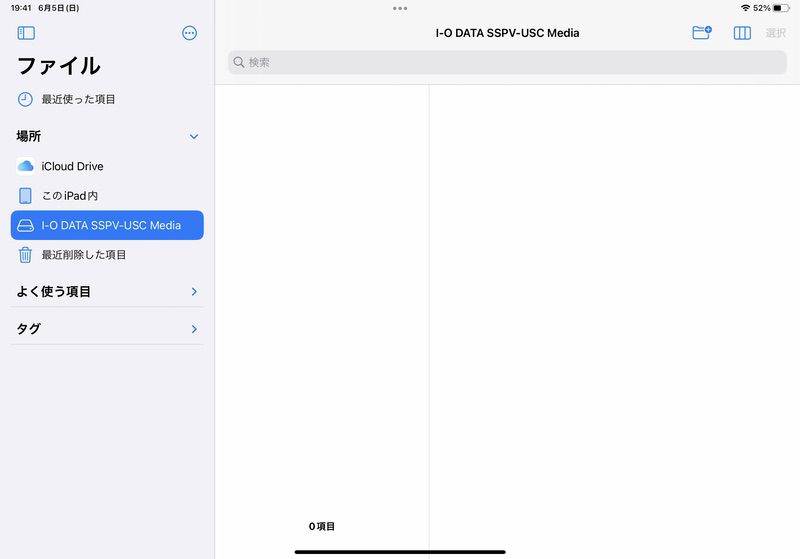
使い方
iPadに外部ストレージを接続する方法を紹介してきました。
接続ができれば、iPadでもPCと同じように外付けSSDなどの外部ストレージを使うことができます。
ここからは、写真やファイルを外部ストレージにコピーとファイルを移動する方法を紹介します。
写真アプリからコピーする方法
iPadに外部ストレージを接続し、写真アプリを起動します。
写真アプリの中から、外部ストレージに移動したい写真を選択します。

もちろん、複数の写真を選択することもできます。
選択ができたら、画面左下の共有ボタンを押します。
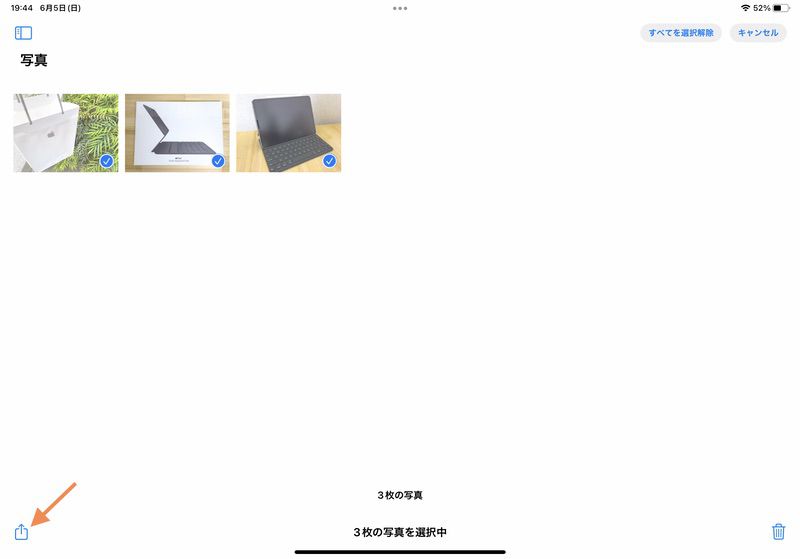
共有メニューから「ファイルに保存」を選択します。
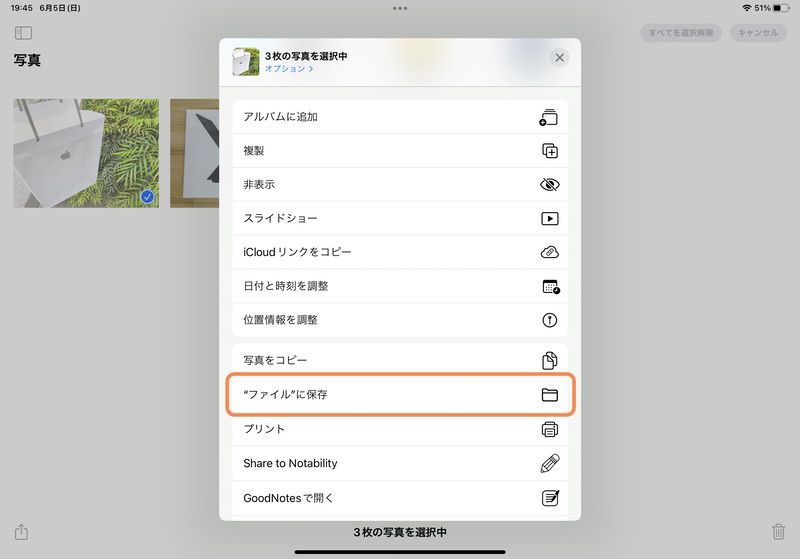
外部ストレージを選択し、右上の「保存」をタップします。
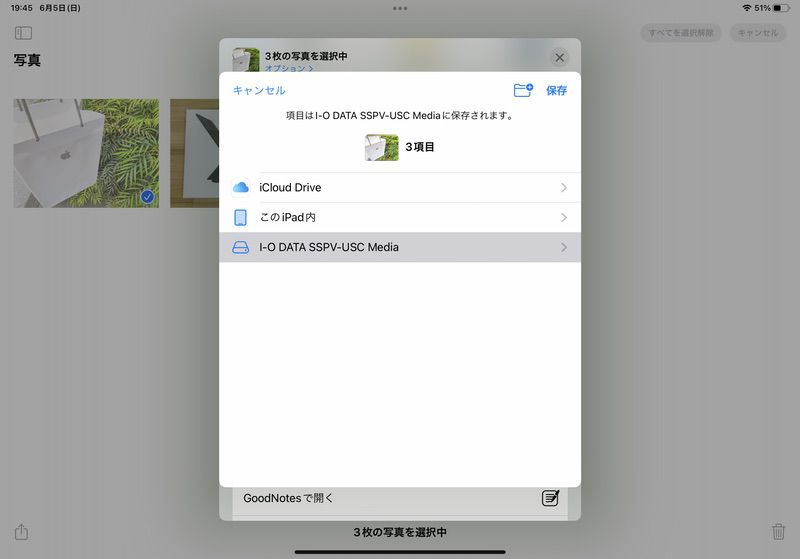
これで、写真アプリから外部ストレージに写真をコピーすることができます。
ファイルを外部ストレージに移動する方法
iPadに外部ストレージを接続し、ファイルアプリを起動します。
ファイルアプリの中から、外部ストレージに移動したいファイルを選択します。
選択ができたら画面下の「移動」をタップします。
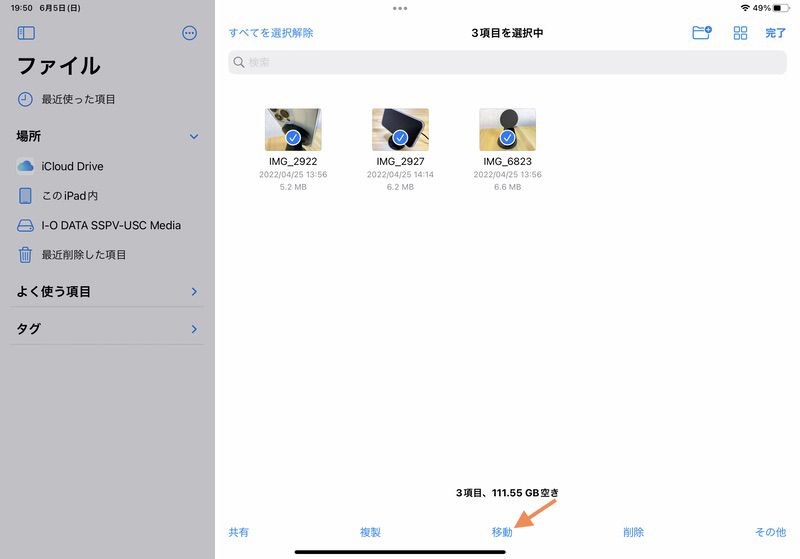
移動先を選択する画面になるので、外部ストレージを選択し「コピー」をタップします。
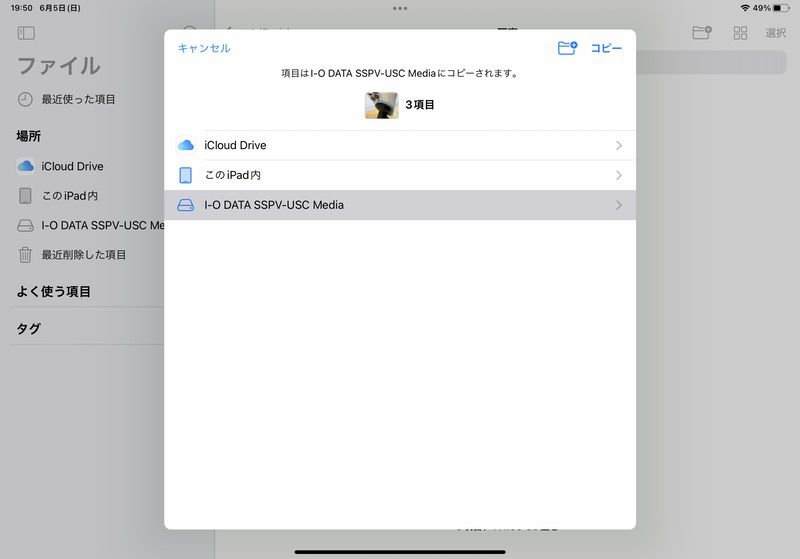

外部ストレージにデータを移動する場合、コピーになるので移動元にもデータが残ります。
これで、ファイルアプリの中にあるファイルを外部ストレージに移動することができます。
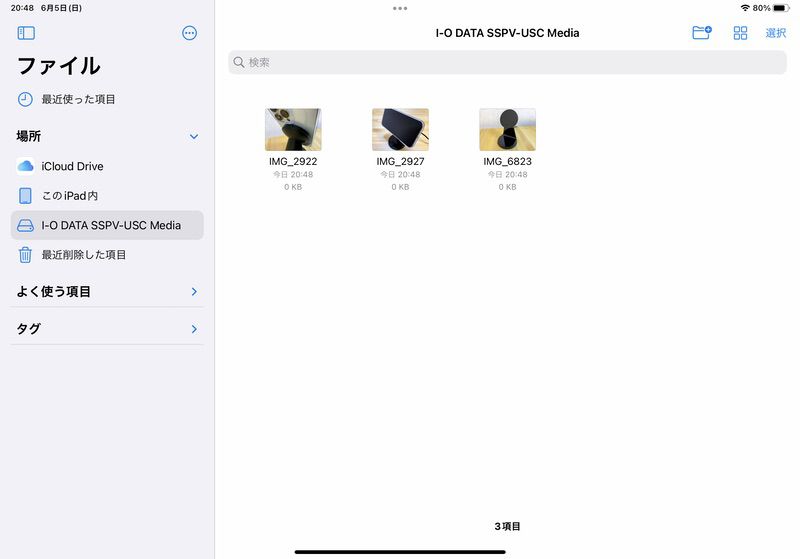
Split Viewを使って移動する
画面分割する機能「Split View」を使うことによって、PCのようにドラッグ&ドロップでファイルを移動することができます。
写真アプリかファイルアプリを開いた状態で、画面上部の3点リーダーをタップします。
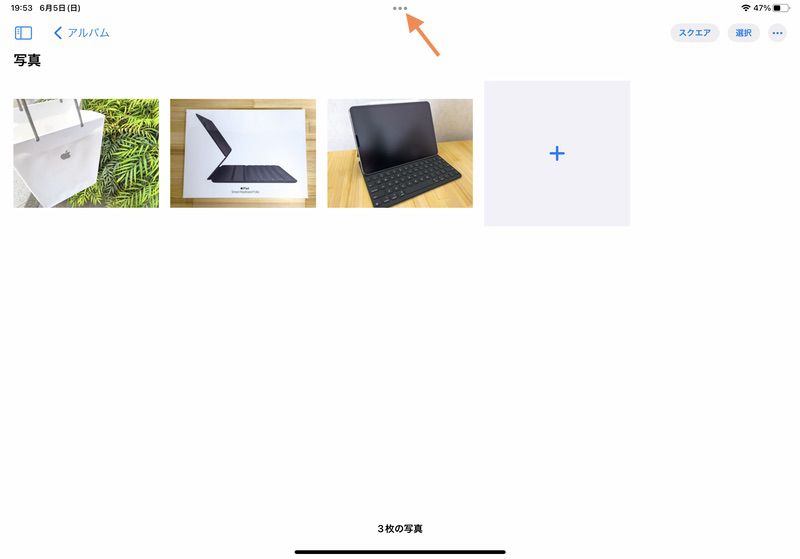
3つのアイコンが表示されるので、真ん中のアイコンをタップします。
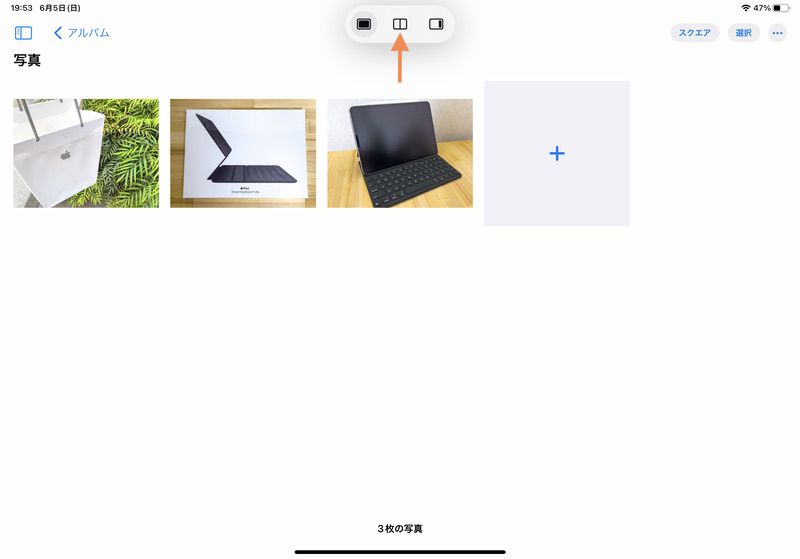
すると、ホーム画面が表示されるので、ファイルアプリを選択します。
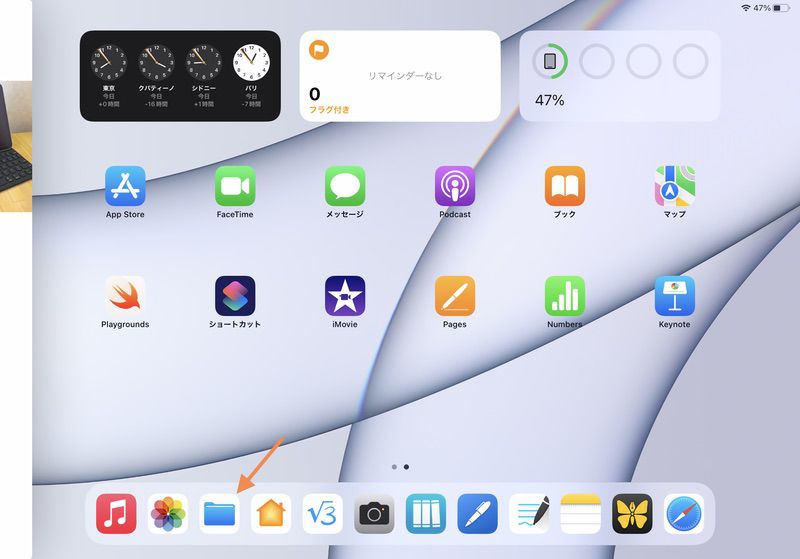
開いたファイルアプリから、外部ストレージを選択し、開きます。
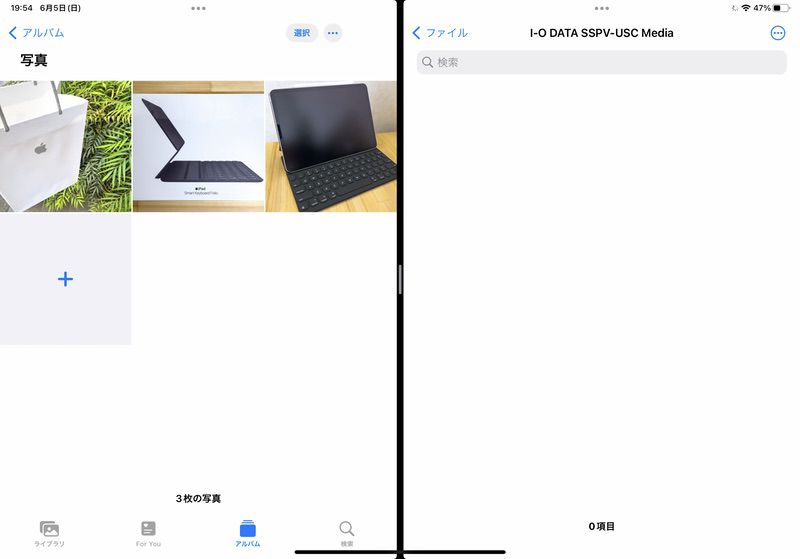
左側の元々開いていた写真アプリやファイルアプリから、移動したい写真やファイルを選択します。
選択した写真やファイルを、外部ストレージを表示した右側の画面にドラッグ&ドロップします。
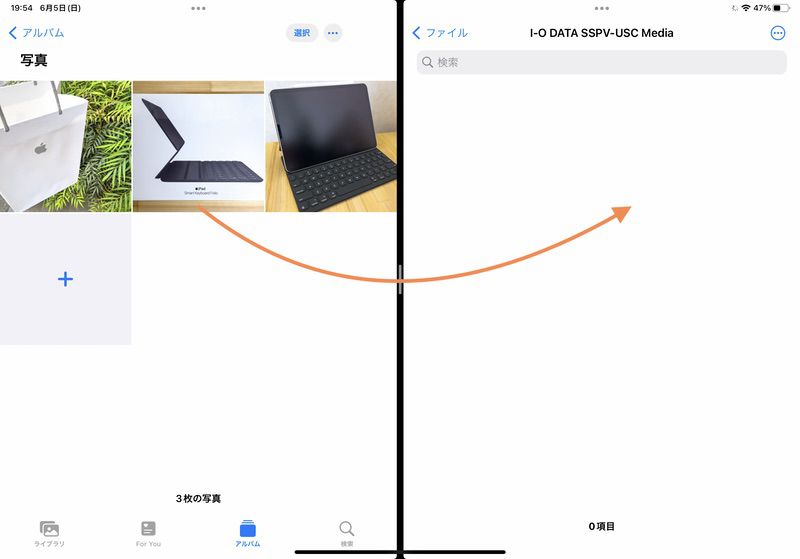
これでも、写真やファイルを外部ストレージに移動することができます。
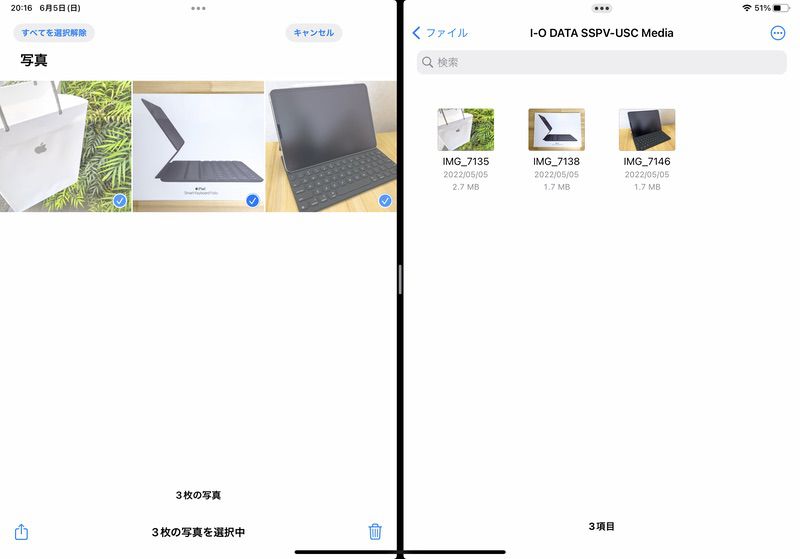
ファイルは外部ストレージに逃がせる!

今回はiPadで外部ストレージを使う方法を紹介してきました。
iPadでもPCと同じように、写真や文書などのファイルを外部ストレージに移動することができます。
また、Split Viewといった画面分割もできるので、ファイルのドラック&ドロップでの移動も可能です。

PCと同じ感覚でファイルを移動できます!
あまり使わないファイルを外部ストレージに移動する一番のメリットは、iPadの内蔵ストレージに余裕ができることです。
写真やファイルなどが溜まってしまい、iPadの容量が足りなくなってきている方は是非試してみてはいかがでしょうか。








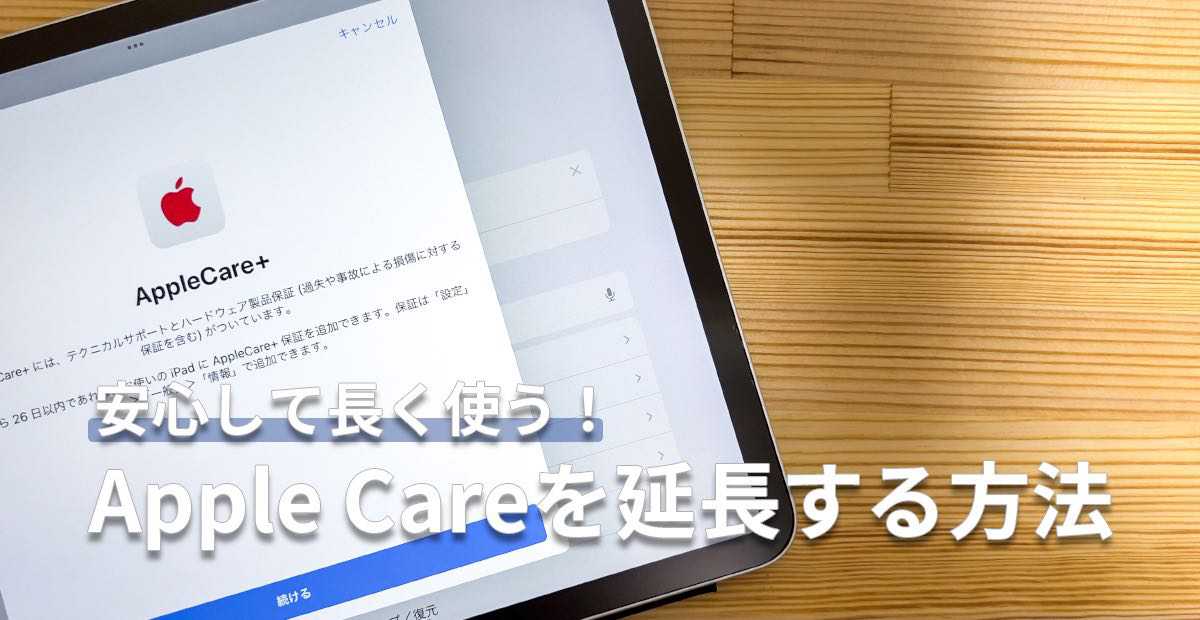
コメント