「【iPhone・iPad】ショートカットでファイル名を一括変更する方法!」では、ファイル名をショートカットを実行した日付と入力した名前に一括で変更するショートカットを紹介しました。
コメント欄でも質問をいただきましたが、ショートカットを実行した日付ではなく、写真を撮影した日など、ファイルを作成した日の方が便利な場面があると思います。
ショートカットの内容を変更すれば、ファイル名につける日付をショートカットを実行した日付ではなく、ファイルを撮影した日付にすることができます。
今回は、ファイル名をファイルを作成した日付と入力した名前に一括で変更するショートカットを紹介します。
作成日でファイル名を一括変更する方法
写真を撮って、数日経った後にリネーム作業をする場合は、現在の日付ではなく、写真を撮影した日付で名前をつけられた方が便利ですよね。
今回紹介するショートカットを使えば、ファイル名に写真を撮影した日付をつけて、入力した名前と連番をつけることができるようになります。
ダウンロード
基本的な使い方は、「【iPhone・iPad】ショートカットでファイル名を一括変更する方法!」で紹介したショートカットと同じです。
しかし、ショートカットの内容が変わっているので、もう一度ダウンロードしていただく必要があります。
「ファイル名を一括変更(作成日)」は以下のリンクからダウンロードすることができます。
無事にダウンロードができれば使うことができるようになります。
使い方
「ファイル名を一括変更(作成日)」ショートカットは以下の手順で使うことができます。
- 1名前を変更をするファイルを選んでショートカットを実行する
- 2名前を入力する
- 3保存場所を選択する
スクリーンショットはiPadの画面ですが、iPhoneでも同様の操作で同じことが出来ます。
この記事では、以下の撮った日付が異なる写真を使って解説していきます。

写真アプリやファイルアプリから、ファイル名を一括変更したいファイルを選択して共有ボタンを押します。
共有メニューから「ファイル名を一括変更(作成日)」を選択してショートカットを実行します。

ショートカットを実行すると、「名前を入力してください」と表示されます。
ここでファイル名に一括で付けたい名前を入力します。
今回は「写真」と入力してみます。

しばらくするとファイル名が一括変更され、保存場所を尋ねられます。
保存する場所を選択して保存をします。
保存したフォルダを確認すると、写真を撮影した日付と入力した名前がファイル名につけられ、保存されます。

これで、ファイル名に写真を撮影した日付をつけて、入力した名前と連番をつけることができます。
2つのショートカットを使い分けよう!

今回は、ファイル名をファイルを作成した日付と入力した名前に一括で変更するショートカットを紹介してきました。
1つのブログ記事などで使うファイルは撮影した日が違っていても、記事を公開した日でリネームしておいた方が後から探しやすいです。
しかし、写真や動画など、ファイルの整理の仕方によっては、ショートカットを実行した日付よりも、ファイルを作成した日付の方が便利です。
このように、管理するものによってファイル名の付け方は変わってくるので、ショートカットを実行した日とファイルの作成日、2つのショートカットを使い分けてみてはいかがでしょうか。

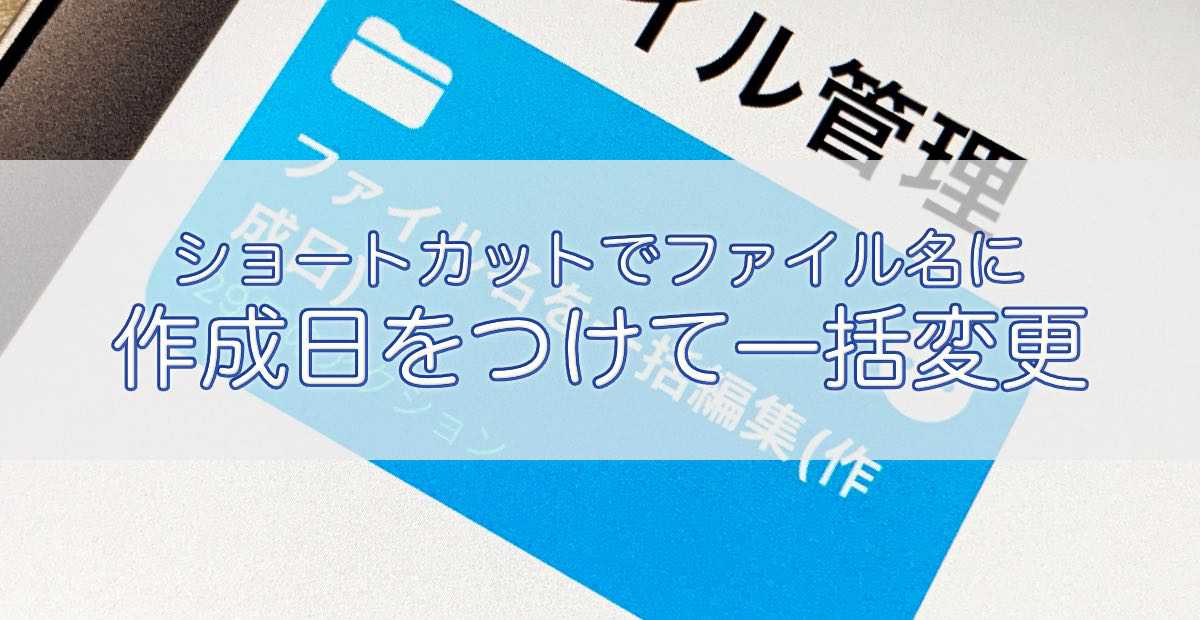

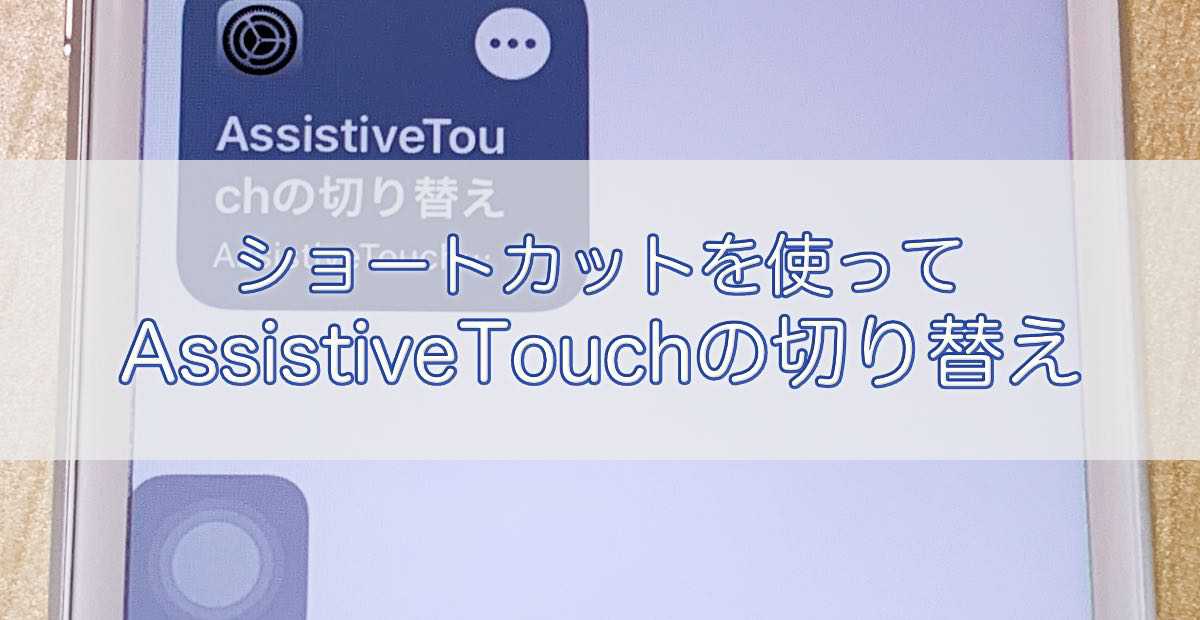

コメント